Come ottenere i valori casuali da elenco in Excel
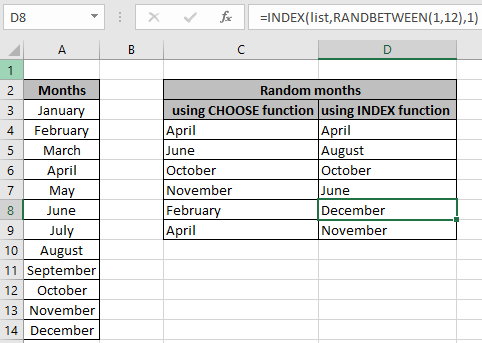
In questo articolo, impareremo come generare valori casuali dall’elenco fornito o dalla colonna della tabella in Excel.
Scenario:
Ad esempio, quando si lavora con valori in un elenco o una tabella in Excel. dobbiamo trovare il campione casuale di valori dalla lista o dalla tabella data.
Per questo generalmente usiamo la combinazione di link: / lookup-formas-how-to-use-the-choose-function-in-excel [CHOOSE]
e link: / excel-formula-and-function-excel-randbetween-function-2 [RANDBETWEEN function]" oppure può essere fatto usando la combinazione di `link: / lookup-formas-excel-index-function [INDICE function] `, link: / lookup-formas-how-to-use-the-row-function-in-excel-2 [ROWS function] and link: / excel-formula-and-function-excel-randbetween -funzione-2 [funzione RANDBETWEEN] `. Facciamo una formula da queste funzioni e proviamola su un dato campione.
Come risolvere il problema?
Per questo, possiamo optare per uno dei due metodi menzionati di seguito. Un metodo sta usando link: / lookup-formas-how-to-use-the-choose-function-in-excel [SCEGLI la funzione]. In questo abbiamo bisogno di inserire tutti i singoli valori dalla lista alla funzione. È possibile utilizzare questa formula per quando i valori numerici nell’elenco sono inferiori.
Formula utilizzando la funzione SCEGLI:
|
= ( ( 1 , n) , “value1” , “value2” , “value3″,,,”value n” ) |
n: numero di valori nella lista value1, value2, value3, till value n: * valori individuali dalla lista. Questi valori possono essere inseriti utilizzando il riferimento di cella o utilizzando direttamente tra virgolette o utilizzando il riferimento di cella.
Un altro metodo è usare link: / lookup-formulas-excel-index-function [INDEX function] dove forniremo un numero casuale come indice che risulterà nel valore corrispondente all’indice.
Formula utilizzando la funzione INDICE:
|
= (1, (data)),col_index) |
data: l’array di dati può essere un elenco o una tabella.
1: avvia index col_index: indice di colonna per evidenziare l’elenco nella tabella.
Esempio:
Tutto ciò potrebbe creare confusione da capire. Comprendiamo queste formule utilizzandole in un elenco e una tabella in Excel. Qui abbiamo un elenco di mesi e abbiamo bisogno di alcuni valori di mesi casuali dall’elenco dei mesi.
Usa la formula:
|
= ( ( 1, 12 ), $A$3,$A$4,$A$5,$A$6,$A$8,$A$7,$A$9,$A$10,$A$11,$A$12,$A$13,$A$14) |
Spiegazione . link: / excel-formula-and-function-excel-randbetween-function-2 [RANDBETWEEN]
(1, 12) restituisce un valore casuale compreso tra 1 e 12.
-
Il resto sono i singoli valori della matrice forniti utilizzando il riferimento di cella assoluto.
-
La funzione SCEGLI restituisce il valore dall’elenco di valori di input corrispondente al numero generato.
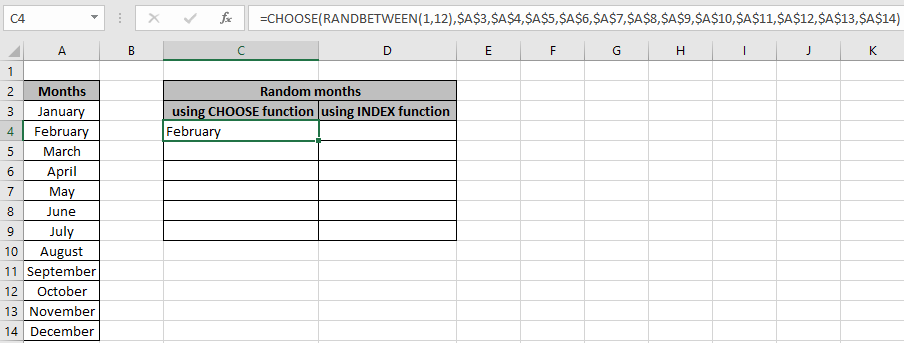
Il segno $ con riferimento di cella blocca il riferimento di cella quando la formula viene copiata nelle altre celle. Copia e incolla la formula per il numero di campione casuale richiesto utilizzando Ctrl + D o trascinando verso il basso dall’angolo inferiore destro della cella selezionata.
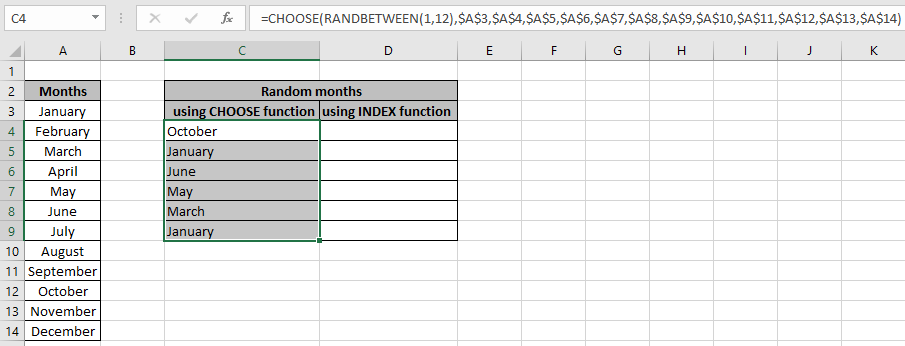
Come possiamo vedere i risultati casuali dall’elenco utilizzando la formula SCEGLI in Excel. Ora usa la formula INDICE, è più utile della formula SCEGLI in quanto non richiede di inserire valori individuali. È possibile fornire l’array fisso utilizzando la denominazione dell’elenco utilizzando l’intervallo denominato.
Usa la formula: *
|
( table , (1 ,
1 ) |
list: intervallo denominato utilizzato per A3: A14.
Spiegazione:
-
link: / lookup-formas-how-to-use-the-row-function-in-excel-2 [ROWS](table)
restituisce il numero di righe nella tabella che sarà l’ultimo indice di valore nell’elenco che è 12.
-
La funzione RANDBETWEEN restituisce un numero casuale da 1 a 12.
-
La funzione INDICE restituirà il valore corrispondente al numero restituito nella prima colonna poiché l’elenco ha solo una colonna.
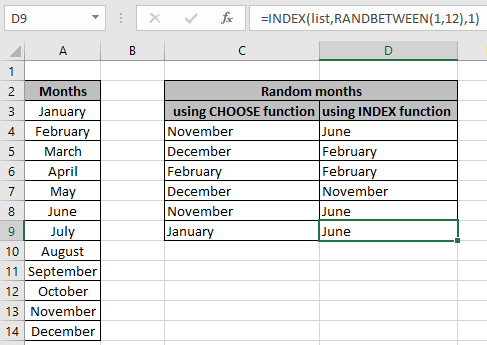
Questo è molto più semplice e facile. Ora useremo la formula sopra per il valore nella tabella.
Genera un valore casuale dalla tabella:
Qui viene fornita una tabella e richiedono valori casuali dalla colonna particolare. Dobbiamo trovare i nomi degli elementi casuali dalla prima colonna della tabella.
Usa la formula:
|
= ( ( 1, 12 ), $A$3,$A$4,$A$5,$A$6,$A$8,$A$7,$A$9,$A$10,$A$11,$A$12,$A$13,$A$14) |
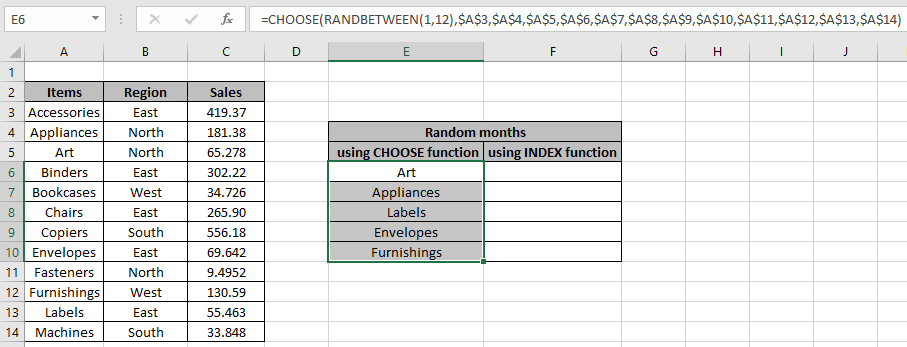
Qui abbiamo usato la formula per estrarre diversi nomi di elementi in Excel. Ora usa l’altra formula INDICE per lo stesso.
Usa la formula: *
|
( table , (1 ,
1 ) |
list: intervallo denominato utilizzato per A3: A14.
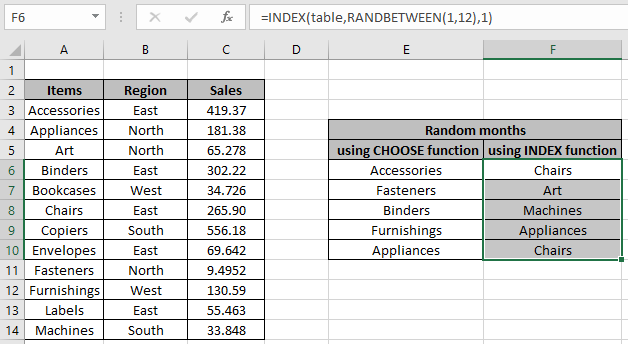
La formula della funzione indice è molto più semplice e può essere applicata su qualsiasi colonna della tabella semplicemente cambiando l’argomento col_index nel numero di colonna richiesto.
RANDBETWEEN si aggiorna ogni volta che qualcosa viene modificato nella cartella di lavoro. Quindi, quando sei soddisfatto dei dati casuali. Copia e incolla i valori usando link: / excel-keyboard-shortcuts-paste-special-shortcut-in-mac-and-windows [Paste special * shortcut] per ottenere valori fissi. Puoi imparare come ottenere link: / excel-formula-and-function-excel-randbetween-function [numeri casuali] o `link: / excel-date-time-formas-how-to-generate-random- date-values-in-excel [valori di data casuali] `in Excel Qui ci sono tutte le note osservative riguardanti l’utilizzo della formula.
Note:
Se il numero restituito dalla funzione RANDBETWEEN supera il numero di valori nell’elenco, la funzione restituisce un errore.
Spero che questo articolo su Come ottenere valori casuali dall’elenco in Excel sia esplicativo. Trova altri articoli sulla generazione di numeri casuali o valori di data qui. Se ti sono piaciuti i nostri blog, condividilo con i tuoi amici su Facebook. Puoi anche seguirci su Twitter e Facebook. Ci piacerebbe sentire la tua opinione, facci sapere come possiamo migliorare, integrare o innovare il nostro lavoro e renderlo migliore per te. Scrivici a mailto: [email protected] [[email protected]]
Articoli correlati
link: / excel-range-name-all-about-excel-named-range-excel-range-name [All About Excel Named Ranges]: * gli intervalli di Excel contrassegnati con nomi sono facili da usare nelle formule di Excel. Scopri tutto qui.
link: / excel-generals-relative-and-absolute-reference-in-excel [Riferimento relativo e assoluto in Excel]: La comprensione del riferimento relativo e assoluto in Excel è molto importante per lavorare efficacemente su Excel. Riferimento relativo e assoluto di celle e intervalli.
link: / tips-random-phone-numbers-in-microsoft-excel [Genera numeri di telefono casuali]: Genera numeri casuali di 10 cifre usando la formula RANDBETWEEN in Excel `link: / matematica-functions-get-random-number- from-fixed-options [Ottieni numero casuale da opzioni fisse] `: Genera numeri casuali dall’elenco con criteri in Excel.
link: / excel-formula-and-function-excel-randbetween-function [Ottieni numeri casuali tra due numeri]: RANDBETWEEN numero del generatore di funzioni tra i due numeri dati in Excel.
link: / excel-formula-and-function-excel-random-selection [Selezione casuale di Excel: come ottenere un campione casuale da un set di dati]: Usa i campioni casuali in Excel per gli esempi spiegati qui. link: / excel-formula-and-function-excel-randbetween-function-2 [Come usare la funzione RANDBETWEEN in Excel]: La funzione RANDBETWEEN di Excel restituisce un numero compreso tra due numeri dati in Excel.
Articoli popolari:
link: / tips-if-condition-in-excel [Come utilizzare la funzione IF in Excel]: L’istruzione IF in Excel controlla la condizione e restituisce un valore specifico se la condizione è TRUE o restituisce un altro valore specifico se FALSE .
link: / formule-e-funzioni-introduzione-di-vlookup-funzione [Come usare la funzione CERCA.VERT in Excel]: Questa è una delle funzioni più utilizzate e popolari di Excel che viene utilizzata per cercare valori da intervalli diversi e lenzuola. link: / tips-countif-in-microsoft-excel [Come usare la funzione CONTA.SE in Excel]: Conta i valori con le condizioni usando questa straordinaria funzione. Non è necessario filtrare i dati per contare valori specifici. La funzione Countif è essenziale per preparare la tua dashboard.
link: / excel-formula-and-function-excel-sumif-function [Come usare la funzione SUMIF in Excel]: Questa è un’altra funzione essenziale del dashboard. Questo ti aiuta a riassumere i valori su condizioni specifiche.