Come aggiungere un asse secondario in Excel
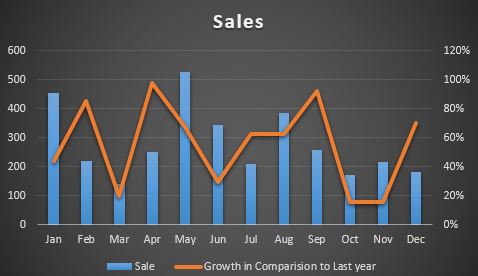
Un asse secondario in Excel è un indicatore sul bordo destro del grafico che misura un valore diverso sul grafico. Un asse secondario è necessario quando è necessario confrontare due tipi distinti di serie sugli stessi grafici, principalmente valori interi e percentuali. Senza alcun ritardo, iniziamo con l’uso pratico.
-
Esempio: crea un grafico e aggiungi l’asse secondario in Excel
===
Qui, ho un record di vendite di una società XYZ, in un foglio Excel. La colonna A contiene il nome dei mesi, la colonna B contiene le vendite effettuate nel mese adiacente e la colonna C contiene la crescita rispetto al mese dello scorso anno.
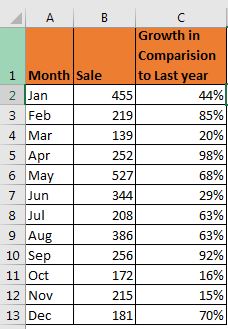
Ora, mi viene richiesto di visualizzare questo record su Excel 2016. Per farlo seguo questi passaggi:
-
Seleziona tutti i dati (A1: C13). Vai alla scheda Inserisci → Grafici →
link: / excel-chart-clustered-column-chart-in-excel [Clustered Column Chart]. Cliccaci sopra.
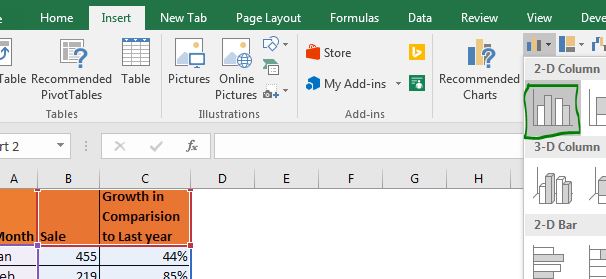
Hai il tuo grafico. Ma qualcosa non va? Puoi vedere quel record di vendite sul grafico, ma dov’è la barra di crescita. Possiamo vedere la legenda etichettata di seguito non è in nessun punto del grafico.
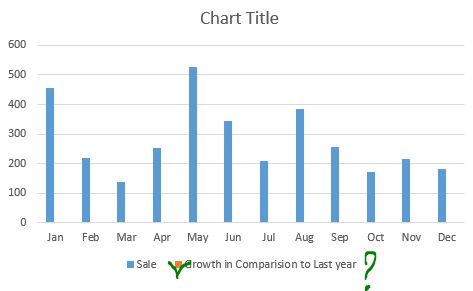
In realtà, è proprio lì. Ma i valori percentuali sono così piccoli (meno di 1) rispetto alle vendite che le colonne di crescita non possono essere viste. In questo scenario, abbiamo bisogno di un asse separato che misuri i valori su una scala percentuale. Per fare ciò, aggiungeremo un asse secondario in Excel 2016.
Come aggiungere un asse secondario in Excel
Segui questi passaggi per aggiungere un asse secondario in Excel.
-
Fare clic con il pulsante destro del mouse sul grafico.
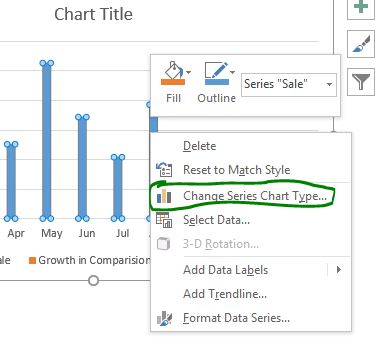
-
Fare clic sull’opzione di modifica del tipo di grafico.
Si aprirà una finestra per scegliere i tipi di grafico. Fare clic sul tipo di grafico combinato *. È in fondo alla lista.
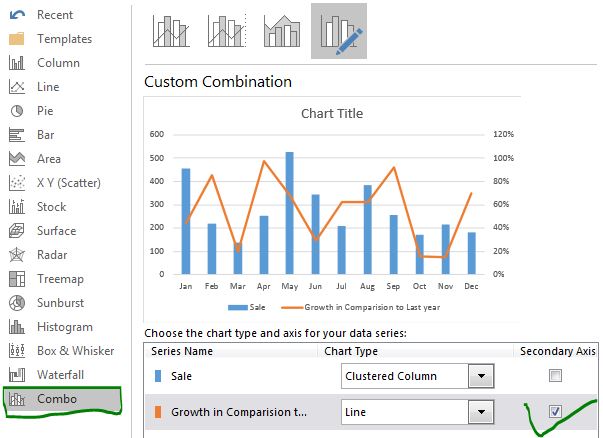
-
Puoi vedere alcune nuove opzioni disponibili. In basso, puoi vedere l’elenco delle serie utilizzate nel grafico.
-
Per impostazione predefinita, c’è un solo asse. Qui puoi scegliere le serie che vuoi mostrare sull’asse secondario. Voglio che la crescita sia mostrata sull’asse secondario come una linea. Quindi, controllo la casella di controllo e walla, abbiamo il nostro grafico pronto.
-
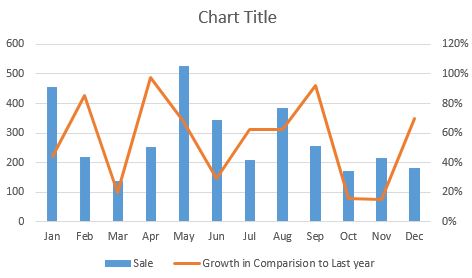
Per impostazione predefinita, l’asse secondario è una linea. Ma puoi scegliere tra i tipi di grafico a elenco da utilizzare come asse secondario. Puoi anche creare questo grafico semplicemente facendo clic sull’opzione disponibile nella parte superiore del grafico.
Crea direttamente un grafico con un asse secondario in Excel
Se sai già che avrai bisogno di un asse secondario per visualizzare i dati, puoi utilizzare questi passaggi per creare un grafico con un asse secondario in Excel.
-
Seleziona i dati.
-
Vai a inserire.
-
Fare clic sul grafico consigliato. In Excel 2016, per impostazione predefinita, Excel suggerirà di utilizzare un grafico con un asse secondario. Fare clic su di esso e il gioco è fatto.
-
Nelle versioni precedenti di Excel, fare clic su tutti i grafici. Combo → Fare clic sulla seconda colonna raggruppata – linea sull’asse secondario.
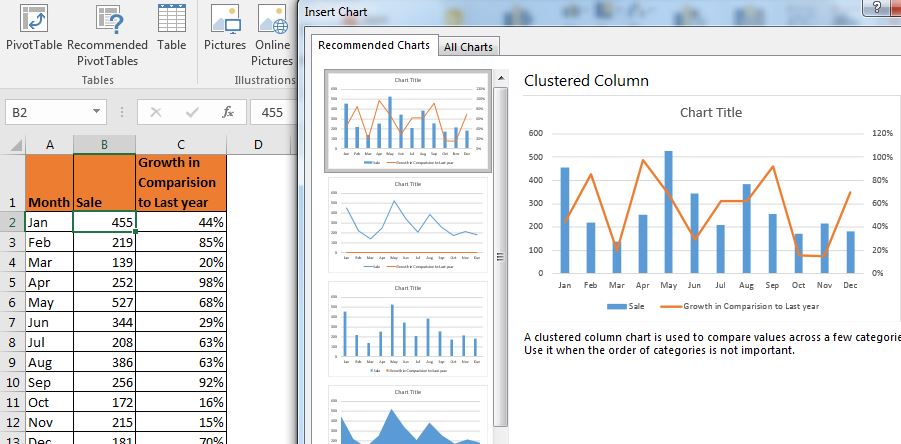
Ed è fatto. Hai il tuo grafico pronto con l’asse secondario. È un modo più elegante per visualizzare il tipo distinto di serie sullo stesso grafico Excel. Invece di avere due grafici per due diversi tipi di valori, ora abbiamo un grafico che mostra entrambe le serie. Possiamo confrontarli facilmente.
Quindi sì ragazzi, è così che puoi aggiungere e utilizzare l’asse secondario in Excel.
Spero di essere stato abbastanza esplicativo da renderlo più facile da capire. Se hai dubbi o domande sulla creazione di grafici in Excel o su qualsiasi altro argomento relativo a Excel e VBA, commenta nella sezione commenti qui sotto.
Articoli correlati:
link: / excel-chart-creative-column-chart-that-includes-totalals [Creatività a colonne che include i totali] | Il più delle volte abbiamo due grafici diversi per la visualizzazione dei dati individuali e dei totali. Questo tipo di grafico può avere un istogramma accurato e visivamente sbalorditivo che può mostrare anche il totale che può essere confrontato con i totali di altre serie.
link: / excel-chart-4-target-creativo-vs-classifiche-risultati-in-excel [4 Target creativi vs grafici dei risultati in Excel] | Questi 4 obiettivi rispetto ai grafici dei risultati possono far risaltare la tua presentazione.
link: / tips-best-charts-in-excel-and-how-to-use-them [Migliori grafici in Excel e come usarli] | I grafici sono strumenti utilizzati per visualizzare dati complessi ed è meglio conoscere i migliori grafici offerti da Excel per visualizzare diversi tipi di grafici.
link: / excel-chart-speedometer-gauge-chart-in-excel-2016 [Grafico del tachimetro (indicatore) in Excel 2016] | Scopri come creare un grafico del tachimetro in Excel 2016 e versioni precedenti.
Articoli popolari:
link: / keyboard-formula-shortcuts-50-excel-shortcuts-to-aumentare-la-produttività [50 scorciatoie Excel per aumentare la produttività] | Diventa più veloce nel tuo compito. Queste 50 scorciatoie ti faranno lavorare ancora più velocemente su Excel.
link: / formule-e-funzioni-introduzione-di-vlookup-funzione [La funzione CERCA.VERT in Excel] | Questa è una delle funzioni più utilizzate e popolari di Excel che viene utilizzata per cercare valori da diversi intervalli e fogli. link: / tips-countif-in-microsoft-excel [COUNTIF in Excel 2016] | Contare i valori con le condizioni utilizzando questa straordinaria funzione.
Non è necessario filtrare i dati per contare un valore specifico. La funzione Countif è essenziale per preparare la tua dashboard.
link: / excel-formula-and-function-excel-sumif-function [Come usare la funzione SUMIF in Excel] | Questa è un’altra funzione essenziale della dashboard. Questo ti aiuta a riassumere i valori su condizioni specifiche.