Come aggiungere e rimuovere gli elementi grafico in Excel
Quali sono gli elementi del grafico Excel? Fondamentalmente tutto tranne la serie e l’area del grafico in un grafico è un elemento del grafico. Gli assi, le etichette dei dati, le linee della griglia, i titoli dei grafici, le legende, le barre di errore, ecc. Sono tutti elementi del grafico.
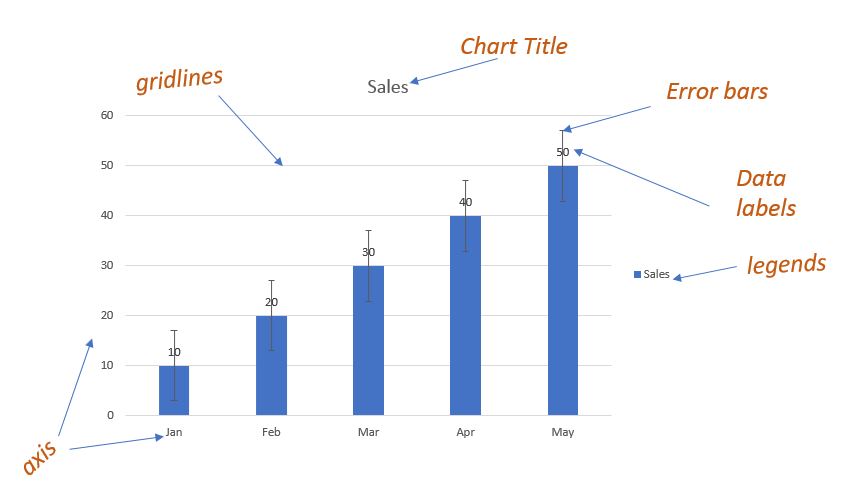
Come aggiungere o rimuovere gli elementi del grafico di Excel da un grafico?
Prima di Excel 2013, utilizzavamo la scheda Progettazione dalla barra multifunzione per aggiungere o rimuovere elementi del grafico. Possiamo ancora usarli. Da Excel 2013, Mircosoft ha fornito un menu a comparsa con grafici Excel che ci consente di aggiungere e rimuovere rapidamente gli elementi del grafico. Questo menu è rappresentato come un segno più (+).
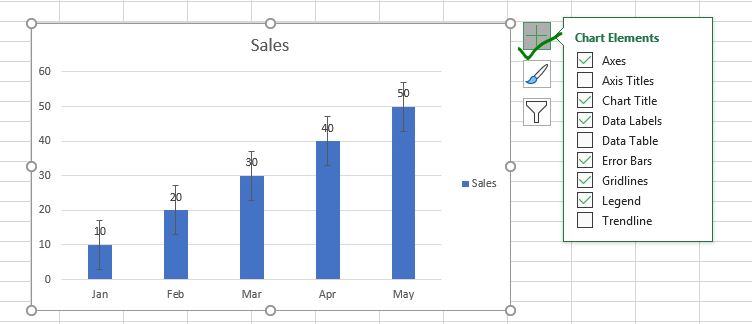
Non appena fai clic su questo segno, tutti gli elementi del grafico verranno visualizzati con caselle di controllo prima di loro. Quando si seleziona una casella di controllo, Excel aggiungerà quell’elemento del grafico con l’impostazione predefinita nell’area del grafico.
Quando passi il mouse su un elemento del grafico nel menu, vedrai una freccia dopo quell’elemento del grafico. Se fai clic su di esso, mostrerà le opzioni personalizzate per l’aggiunta di quell’elemento del grafico. È possibile scegliere tra le impostazioni elencate o fare clic su altre opzioni per personalizzare l’elemento del grafico.
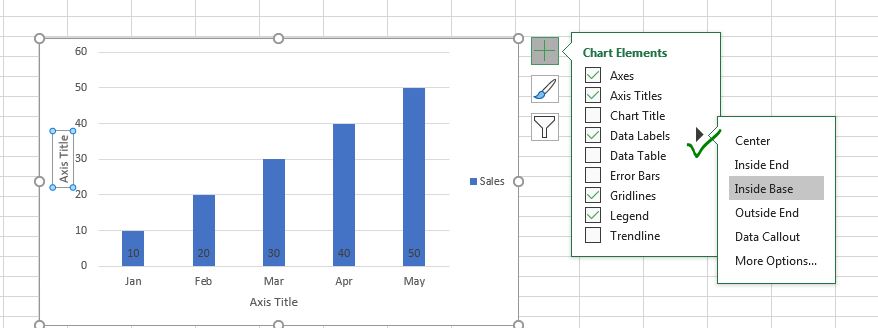
Vediamo un esempio per capire come aggiungere o rimuovere elementi del grafico.
Esempio: aggiunta o rimozione rapida di elementi del grafico Excel Qui, ho i dati delle vendite effettuate in diversi mesi in un foglio di calcolo Excel.
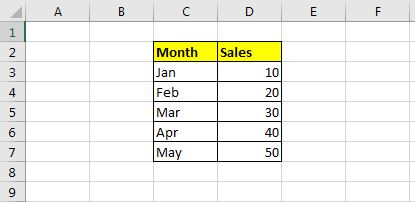
Tracciamo un grafico a linee per questi dati.
Seleziona i dati, vai al menu Inserisci → Grafici → Grafico a linee.
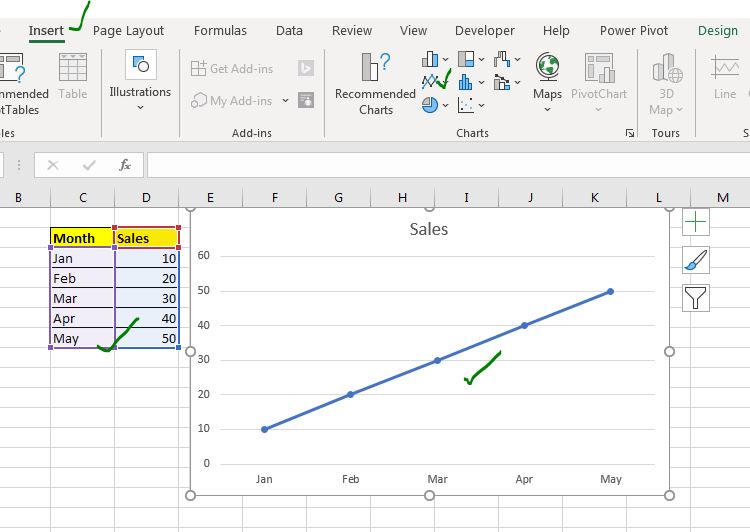
1: Aggiungi elemento etichetta dati al grafico
Per aggiungere le etichette dei dati al grafico, fare clic sul segno più e fare clic sulle etichette dei dati.
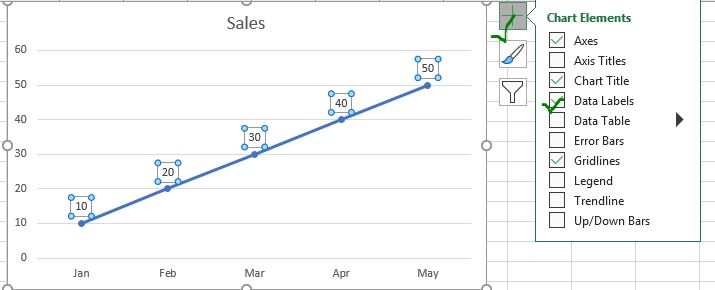
Questo inserirà le etichette dei dati nella parte superiore di ogni punto. Se si desidera visualizzare le etichette dei dati a sinistra, a destra, al centro, in basso, ecc. Fare clic sul segno della freccia. Si apriranno le opzioni disponibili per aggiungere le etichette dati.
2: Aggiungi griglie verticali al grafico
Attualmente, il nostro grafico ha solo griglie orizzontali. Se vogliamo aggiungere l’elemento principale principale della griglia verticale al grafico:
Fare clic sul segno più (+). Spostare il cursore sull’opzione Gridline.
Fare clic sul segno della freccia. Controlla le principali griglie verticali principali.
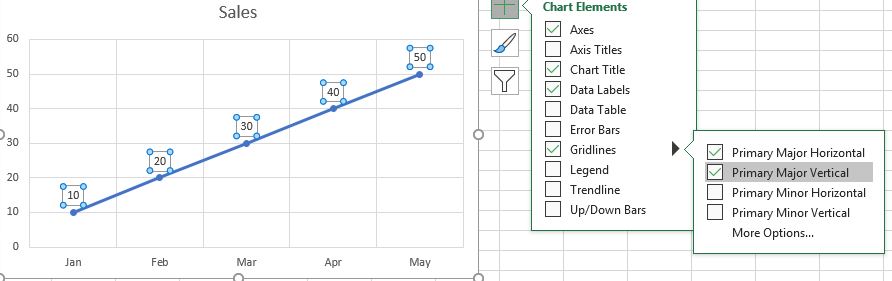
3: Rimuovi l’elemento del titolo del grafico dal grafico
Diciamo che non ho bisogno del titolo del grafico in questo grafico e voglio rimuoverlo. Deseleziono semplicemente l’opzione Elemento titolo grafico dal menu a comparsa. Ed è andato.
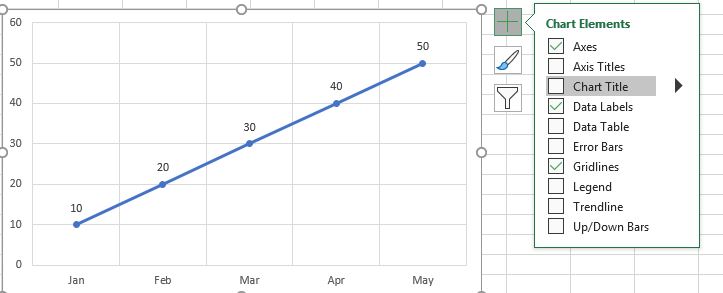
Puoi anche selezionare questi elementi del grafico e premere il pulsante Elimina per rimuoverli semplicemente dal grafico. Ma il menu a comparsa offre tutte le opzioni in un unico posto e non è necessario selezionare ogni elemento uno per uno.
Quindi sì ragazzi, è così che puoi aggiungere o rimuovere rapidamente elementi del grafico dal grafico Excel. Spero sia stato esplicativo e utile. Se hai dubbi su Formula Excel, Funzioni, Grafici o VBA, chiedi nella sezione commenti qui sotto.
Articoli correlati:
link: / excel-chart-fragmented-circular-progress-chart-in-excel [Grafico di progresso circolare frammentato in Excel] | In questo articolo impareremo come creare un grafico circolare frammentato in Excel. Per frammenti, intendo un grafico circolare (ciambella o torta) che è diviso in parti uguali e il progresso viene mostrato evidenziando questi frammenti `link: / excel-chart-how-to-create-color-changing-thermometer-chart-in -excel [Come creare un grafico del termometro che cambia colore in Excel] `| Puoi avere un normale grafico a barre per visualizzare le informazioni, ma quanto sarà bello se puoi mostrarlo su un termometro come Excel Graph. Ancora più interessante, se il grafico cambia colore quando il valore del rischio o dell’obiettivo aumenta o diminuisce.
link: / excel-chart-speedometer-gauge-chart-in-excel-2016 [How To Create Speedometer (Gauge) Chart in Excel] | * Excel Speedometer o Gauge graph è uno dei tipi di grafici più popolari che attirano i manager . È facile da capire. Visualizza i risultati o il tasso di crescita in modo creativo.
link: / excel-chart-how-to-create-milestone-chart-in-excel [Come creare un grafico milestone in Excel] | * Un grafico milestone mostra la data o l’ora in cui un traguardo raggiunto in modo grafico. Questo grafico deve essere di facile lettura, esplicativo e visivamente attraente.
link: / excel-chart-creative-column-chart-that-includes-totalals [Creatività a colonne che include i totali] | Includere il totale delle colonne raggruppate nel grafico e confrontarle con un altro gruppo di colonne nel grafico non è facile. Qui, ho spiegato, come includere in modo intelligente i totali nel grafico a colonne raggruppato.
link: / excel-chart-4-target-creativo-vs-classifiche-risultati-in-excel [4 grafici obiettivo e risultati creativi in Excel] | I grafici obiettivo e risultati sono un requisito fondamentale di qualsiasi dashboard di Excel. Nei report mensili e annuali, i grafici Target Vs Achievement sono i primi grafici a cui fa riferimento anche il management e un buon grafico Target vs Achievement attirerà sicuramente l’attenzione del management.
link: / excel-chart-how-to-highlight-when-line-drops-or-peaks-in-confronto-excel-chart [Come evidenziare quando la linea scende o picchi nel grafico Excel di confronto] | Per confrontare due serie nel grafico Excel ed evidenzia le aree basse e massime, possiamo usare questo grafico Excel avanzato.
Articoli popolari:
link: / keyboard-formula-shortcuts-50-excel-shortcuts-to-aumentare-la-produttività [50 scorciatoie Excel per aumentare la produttività] | Diventa più veloce nel tuo compito. Queste 50 scorciatoie ti faranno lavorare ancora più velocemente su Excel.
link: / formule-e-funzioni-introduzione-di-vlookup-funzione [Come utilizzare la funzione CERCA.VERT in Excel] | Questa è una delle funzioni più utilizzate e popolari di Excel che viene utilizzata per cercare il valore da diversi intervalli e fogli.
link: / tips-countif-in-microsoft-excel [How to Use COUNTIF in Excel 2016] | Contare i valori con le condizioni utilizzando questa straordinaria funzione. Non è necessario filtrare i dati per contare un valore specifico. La funzione Countif è essenziale per preparare la tua dashboard.
link: / excel-formula-and-function-excel-sumif-function [Come utilizzare la funzione SUMIF in Excel] | Questa è un’altra funzione essenziale della dashboard. Questo ti aiuta a riassumere i valori su condizioni specifiche.