Come fare uno Scatter Plot In Excel
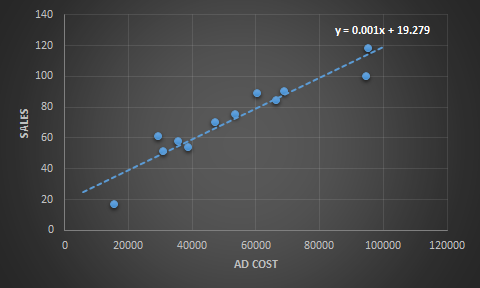
Che cos’è un grafico a dispersione?
Un grafico a dispersione è un grafico 2D che rappresenta la relazione tra due o più variabili. Una variabile è mostrata sull’asse X e un’altra su Y.
Perché utilizzare Scatter Plot?
Usa il grafico a dispersione quando vuoi mostrare la relazione tra due o più variabili. Il grafico a dispersione può aiutarti a conoscere l’impatto di una variabile su un’altra variabile. Possiamo vedere visivamente la correlazione tra due o più fattori di dati raccolti. Possiamo aggiungere linee di tendenza per stimare i valori futuri.
Come creare un grafico a dispersione in Excel?
Qui, ho preparato i dati del costo della pubblicità e delle vendite in diversi mesi.
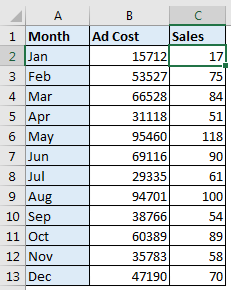
Dobbiamo vedere come i costi aggiuntivi influiscono sulle vendite. Per farlo possiamo eseguire diversi compiti di analisi, ma qui creeremo solo un diagramma a dispersione in Excel.
Per creare un grafico a dispersione in Excel, segui questi passaggi.
-
Seleziona i dati delle due variabili. Ecco il costo dell’annuncio e le vendite. Selezioneremo l’intervallo B1: C13.
-
Vai a inserire? Grafici? Sparpagliato ? Seleziona Scatter
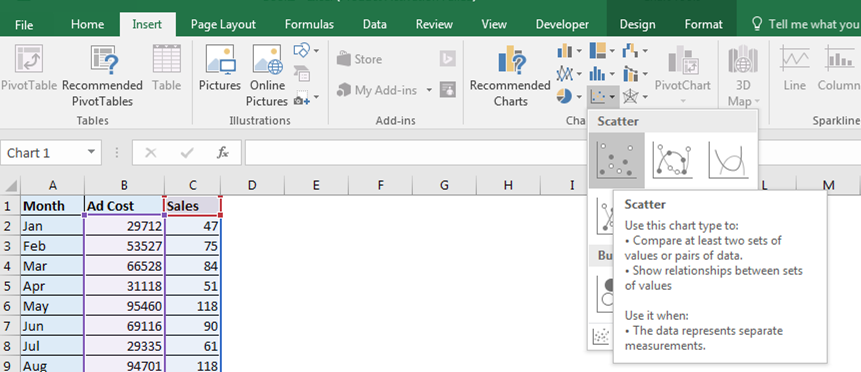 And the chart is ready.
And the chart is ready.
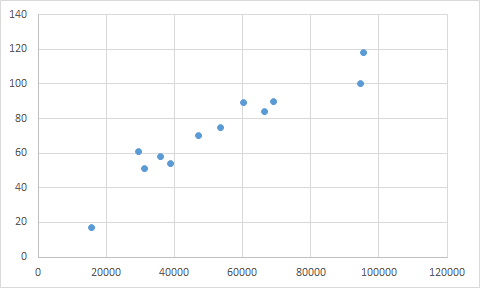
Aggiungi titoli degli assi al grafico a dispersione Questo grafico mostra le vendite in relazione al costo della pubblicità. Ma aspetta un minuto, non possiamo vedere le etichette degli assi. Per aggiungere le etichette degli assi, segui questi passaggi.
-
.. Selezionare il grafico a dispersione.
-
Vai alla scheda Design.
-
Vai ad Aggiungi elemento grafico.
-
Fare clic su Titoli degli assi.
-
Selezionare Primario orizzontale e Primario verticale, uno per uno.
-
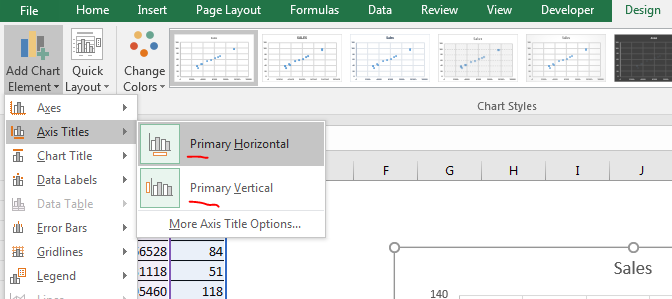
-
Ora rinominali Costo annuncio e Vendite.
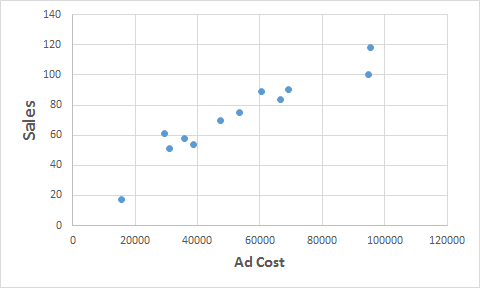
Ora è più leggibile. Ora aggiungiamo una linea di tendenza a questo grafico a dispersione.
Aggiungere la linea di tendenza nel grafico a dispersione?
Per aggiungere una linea di tendenza al grafico, segui questi passaggi.
-
.. Selezionare il grafico a dispersione.
-
Vai alla scheda Design.
-
Fare clic su aggiungi elementi del grafico.
-
In basso, fare clic sulla linea di tendenza.
-
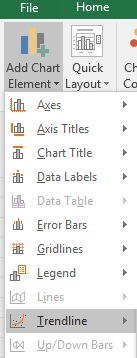
-
Fare clic su Linea di tendenza lineare.
.
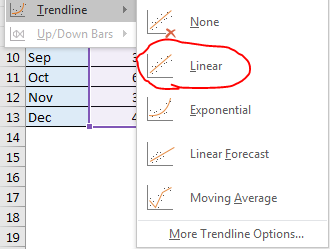
Abbiamo aggiunto la nostra linea di tendenza.
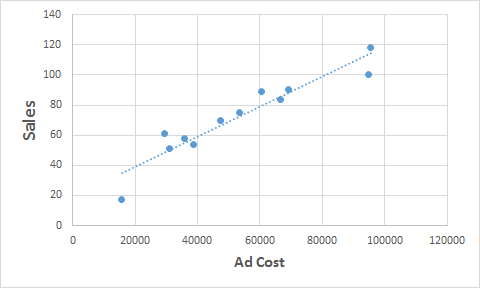
Rendi attraente il grafico a dispersione
Ora per rendere questo grafico un po ‘leggibile, formattalo. Excel fornisce alcuni preset di design. Ne sto usando uno qui.
-
Vai ai disegni.
-
Negli stili dei grafici, seleziona lo stile del grafico che preferisci.
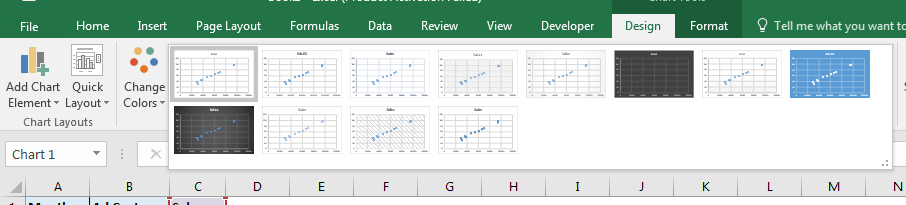
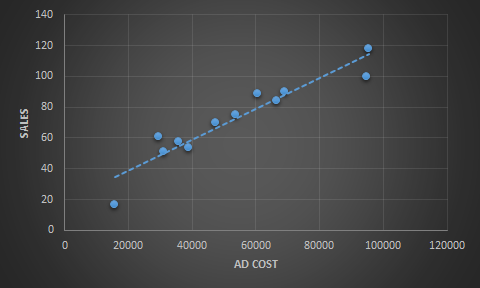
Mostra l’equazione xy sul grafico
Possiamo anche vedere come le vendite sono correlate al costo degli annunci in forma algebrica. Per farlo segui questi passaggi:
-
.. Fare clic con il tasto destro sulla linea di tendenza.
-
Fare clic su Formato Trendline
-
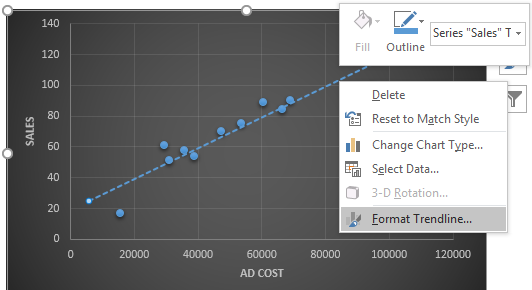
-
Fare clic su Opzioni linea di tendenza.
-
In fondo, controlla Visualizza equazione sul grafico
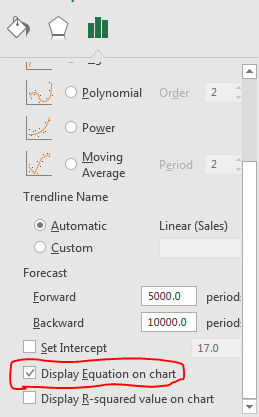
Ora vedrai l’equazione di regressione sul grafico. In questo caso è Y = 0,001x + 19,279. Questa equazione indica quanto le vendite dipendono dal costo dell’annuncio. 0,001 è il coefficiente di x e 19,279 è l’intercetta o la pendenza dell’equazione.
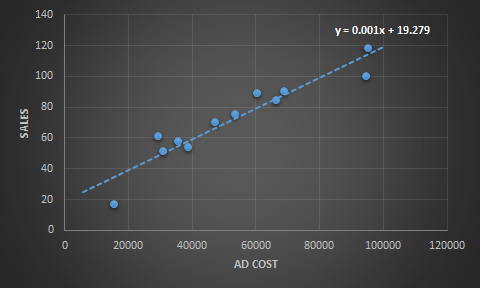
Se lo desideri, puoi modificare l’intercetta nel grafico a dispersione. Sopra l’equazione Visualizza sul grafico, puoi vedere un’opzione di Imposta intercettazione. Verificare che per impostare manualmente l’intercettazione.
Quindi questo era un breve tutorial su come tracciare grafici sparsi in Excel.
I grafici a dispersione hanno anche altre opzioni. Puoi usarlo per creare grafici di deviazione, per mostrare la regressione. È possibile eseguire molte più visualizzazioni analitiche. In questo tutorial abbiamo creato un grafico a dispersione xy e in Excel e abbiamo imparato come renderlo più attraente. Fammi sapere se hai dubbi su questo tutorial o su qualsiasi altra query relativa a Excel. La sezione commenti è aperta per te.
Articoli correlati:
link: / tips-regression-data-analysis-tool [Regressions in excel 2010]
link: / tips-waterfall-chart [Esegui grafico a cascata in Excel]
link: / tips-how-to-create-a-pareto-chart-in-microsoft-excel [Perform Pareto Chart and Analysis in Excel]
link: / excel-general-how-to-overlap-multiple-charts [Crea grafico sovrapposto in Excel] * Articoli popolari:
===
link: / keyboard-formula-shortcuts-50-excel-shortcuts-to-aumentare-la-produttività [50 Excel Shortcut to Increase Your Productivity]: Diventa più veloce nel tuo compito. Queste 50 scorciatoie ti faranno lavorare ancora più velocemente su Excel.
link: / formule-e-funzioni-introduzione-di-vlookup-funzione [Come usare la funzione CERCA.VERT in Excel]: Questa è una delle funzioni più utilizzate e popolari di Excel che viene utilizzata per cercare valori da intervalli diversi e lenzuola.
link: / tips-countif-in-microsoft-excel [Come usare la funzione CONTA.SE in Excel]: Conta i valori con le condizioni usando questa straordinaria funzione. Non è necessario filtrare i dati per contare valori specifici. La funzione Countif è essenziale per preparare la tua dashboard.
link: / excel-formula-and-function-excel-sumif-function [Come usare la funzione SUMIF in Excel]: Questa è un’altra funzione essenziale del dashboard. Questo ti aiuta a riassumere i valori su condizioni specifiche.