Espansione I riferimenti in Excel
Gli intervalli che si espandono quando vengono copiati nelle celle sottostanti o nelle celle di destra sono chiamati riferimenti in espansione.
Dove abbiamo bisogno di espandere i riferimenti? Bene, c’erano molti scenari in cui ne avevo bisogno, ma per questo articolo prendo questo semplice esempio.
Esempio 1:
Qui ho una lista di nomi. Ora voglio contrassegnare l’occorrenza di ciascun nome nell’intervallo. Voglio dire, alla prima occorrenza di Jon, voglio contrassegnare 1, alla seconda occorrenza di Jon, voglio contrassegnarlo come 2 e così via. Voglio farlo per ogni nome nell’intervallo.
Per farlo, utilizzo un link: / tips-countif-in-microsoft-excel [COUNTIF]
formula:
=COUNTIF($A$2:$A2,A2)
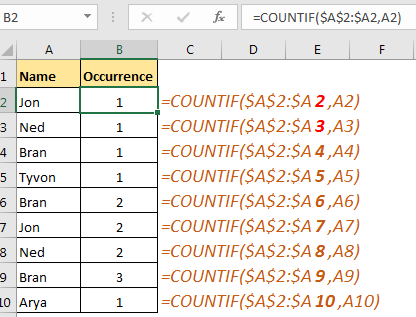
Puoi vedere che numera ogni occorrenza di ogni nome.
Come funziona?
Se vuoi che il tuo intervallo si espanda verso il basso, usa questo metodo.
Crea la prima parte dell’intervallo`link: / excel-nome-intervallo-riferimento-assoluto-in-excel [Assoluto] `.
Nella seconda parte, rendi la colonna assoluta e lascia aperti solo i numeri di riga ($ A $ 2: $ A2).
$col$row:$colrow
Ciò bloccherà tutto e consentirà alla riga di cambiare relativamente quando viene copiata nelle celle sottostanti.
Nell’esempio sopra, lo abbiamo fatto con l’intervallo $ A $ 2: $ A2. La funzione CONTA.SE sta contando A2 in questo intervallo. Ora, quando copierai questa formula nelle celle sottostanti, cambierà in $ A $ 2: $ A3, $ A $ 2: $ A4 e così via. La funzione CONTA.SE restituirà il conteggio del valore nella cella relativa, nell’elenco espanso.
Allo stesso modo, se vuoi che il tuo intervallo si espanda orizzontalmente, lascia la colonna relativa e rendi la riga assoluta nella seconda parte dell’intervallo.
$col$row:col$row
Ciò consentirà al tuo intervallo di espandersi orizzontalmente durante la copia a destra della cella.
Quindi sì ragazzi, questa è stata una rapida discussione sull’espansione dei riferimenti. Fammi sapere se questo è stato utile nella sezione commenti qui sotto. Ho citato alcuni articoli correlati e popolari su Excel 2016. Check’em out.
Articoli correlati:
link: / lookup-formas-dynamic-worksheet-reference [Dynamic Worksheet Reference in Excel] link: / excel-generals-relative-and-absolute-reference-in-excel [What are Relative and Absolute Reference in Excel] link: / excel-range-name-all-about-excel-named-range-excel-range-name [Tutto sugli intervalli denominati Excel in Excel ] ` link: / excel-generals-shortcut-to-toggle-between-absolute-and-relative-references-in-excel [Esegui scorciatoia per alternare tra riferimenti assoluti e relativi in Excel] link: / counting-count- unique-values-in-excel [Come contare i valori univoci in Excel] `
Articoli popolari
link: / keyboard-formula-shortcuts-50-excel-shortcuts-to-aumentare-la-produttività [50 Excel Shortcut to Increase Your Productivity]: Diventa più veloce nel tuo compito. Queste 50 scorciatoie ti faranno lavorare ancora più velocemente su Excel.
link: / formule-e-funzioni-introduzione-di-vlookup-funzione [Come usare la funzione CERCA.VERT in Excel]: Questa è una delle funzioni più utilizzate e popolari di Excel che viene utilizzata per cercare valori da intervalli diversi e lenzuola.
link: / tips-countif-in-microsoft-excel [Come usare la funzione CONTA.SE in Excel]: Conta i valori con le condizioni usando questa straordinaria funzione. Non è necessario filtrare i dati per contare valori specifici. La funzione Countif è essenziale per preparare la tua dashboard.
link: / excel-formula-and-function-excel-sumif-function [Come usare la funzione SUMIF in Excel]: Questa è un’altra funzione essenziale del dashboard. Questo ti aiuta a riassumere i valori su condizioni specifiche.