Come fare diagrammi di Gantt da settimane in Excel
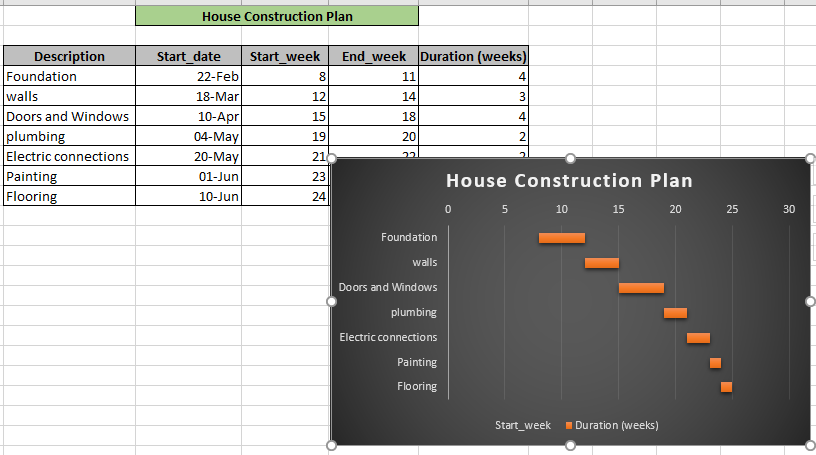
In questo articolo impareremo come creare diagrammi di Gantt per settimane in Excel.
Scenario:
A volte è necessario rappresentare i dati nel formato delle settimane. Cosa significa per formato settimane? Consideriamo che dobbiamo pianificare un programma del corso per il programma. Quindi dobbiamo visualizzare le settimane trascorse su ogni capitolo dei dati del programma. Un altro esempio potrebbe essere, se desideri rappresentare le settimane trascorse in ogni passaggio della creazione di un prodotto in Excel.
Il problema si verifica perché non trovi il tipo di grafico che stai cercando. Di seguito è la spiegazione del tipo di grafico, potresti volere quale è il diagramma di Gantt.
Cos’è il diagramma di Gantt in Excel?
Come abbiamo già studiato link: / tips-how-to-create-gantt-chart-in-microsoft-excel [come creare un diagramma GANTT per giorni in Excel]. Ti starai chiedendo, perché Excel non offre questo diagramma di Gantt come modello. Non preoccuparti, perché è facile. MS Excel ha una funzione di grafico a barre che può essere utilizzata per creare un diagramma di Gantt di Excel. Se è necessario creare o aggiornare un diagramma di Gantt per comunicazioni ricorrenti, sarà più semplice e veloce di qualsiasi altro diagramma utilizzato. Comprendiamo il diagramma di Gantt e come crearlo. Ti fornirò istruzioni dettagliate per creare un diagramma di Gantt per settimane in Excel iniziando con un grafico a barre.
Esempio:
Tutto ciò potrebbe creare confusione da capire. Quindi, testiamo questa formula eseguendola nell’esempio mostrato di seguito. Qui abbiamo i dati che mostrano i piani di costruzione della casa. Ogni attività ha una data di inizio, una settimana di inizio dell’anno e una settimana di fine dell’anno e una durata (in settimane).
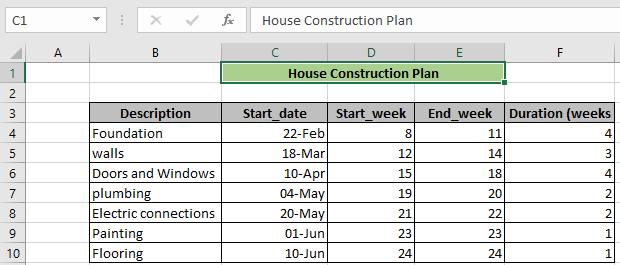
Ora che abbiamo i dati, possiamo procedere alla creazione del grafico. Segui i passaggi seguenti con le immagini per capire meglio.
-
Seleziona una cella vuota.
Fare clic su Inserisci → selezionare qualsiasi grafico a barre * su cui si desidera procedere dall’elenco mostrato di seguito.
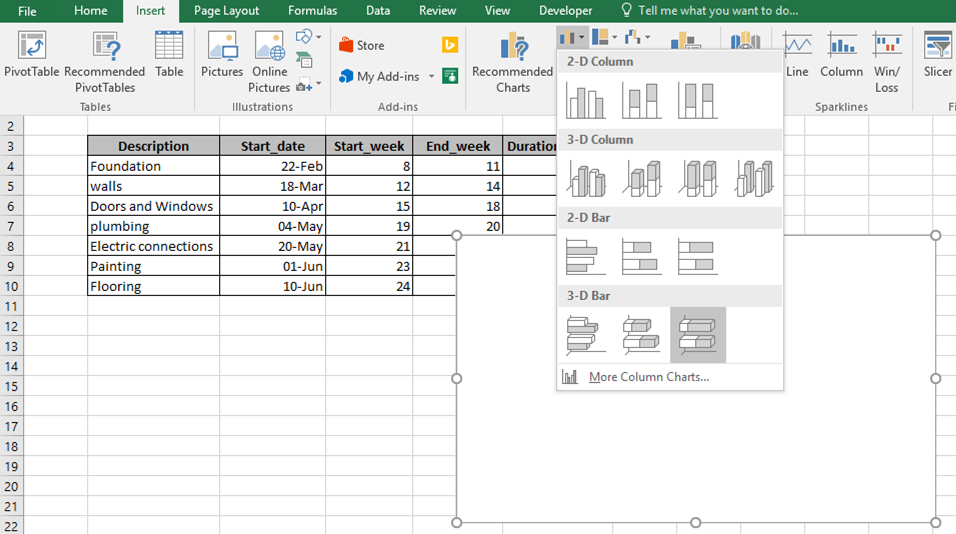
Ora fai clic con il pulsante destro del mouse sul grafico e fai clic sull’opzione Seleziona dati * come indicato nell’immagine mostrata sotto.
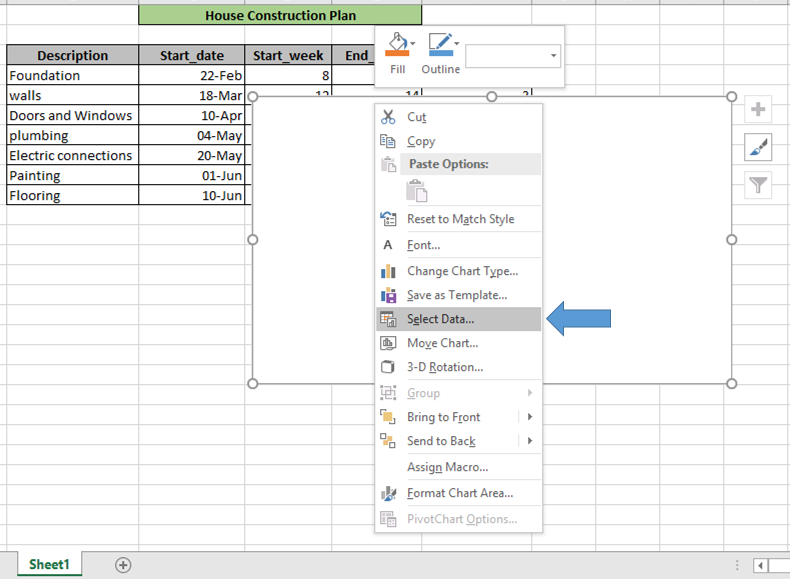
Ora verrà visualizzata una finestra di dialogo Seleziona origine dati * che richiederà campi di input di dati. La finestra di dialogo verrà visualizzata come mostrato di seguito.
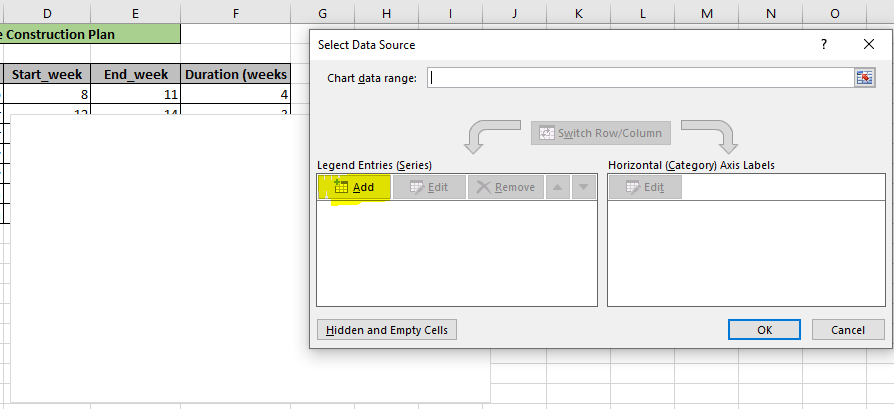
Ora iniziamo ad aggiungere i dati nella finestra di dialogo Modifica serie. Per prima cosa aggiungiamo il numero della settimana di inizio (D3) come nome della serie: e iniziamo l’array della settimana D4: D10 come mostrato di seguito. ($ char blocca il riferimento di cella). Fare clic su OK *.
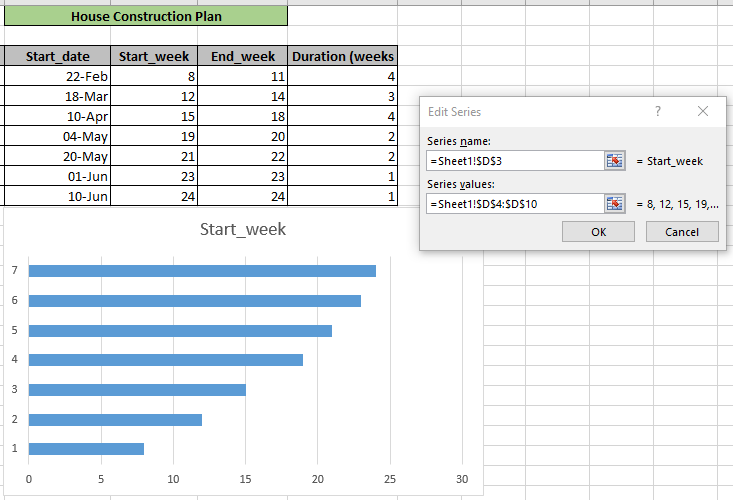
Ora aggiungiamo i prossimi valori che sono la durata dei giorni. Fare clic su Aggiungi → Compila il campo della durata come mostrato di seguito. Fare clic su OK *.
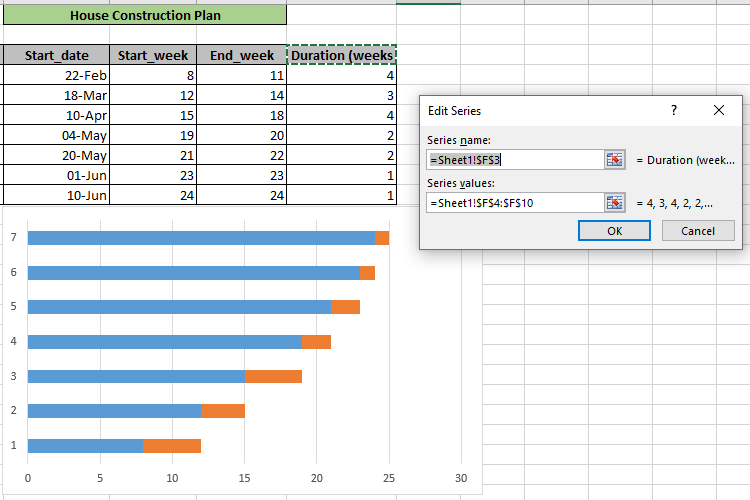
-
Fino a questo passaggio abbiamo creato un grafico a barre e i seguenti passaggi sarebbero stati utilizzati per personalizzare il grafico a barre fino al diagramma di Gantt richiesto per settimane. Verrà visualizzato il layout come mostrato di seguito.
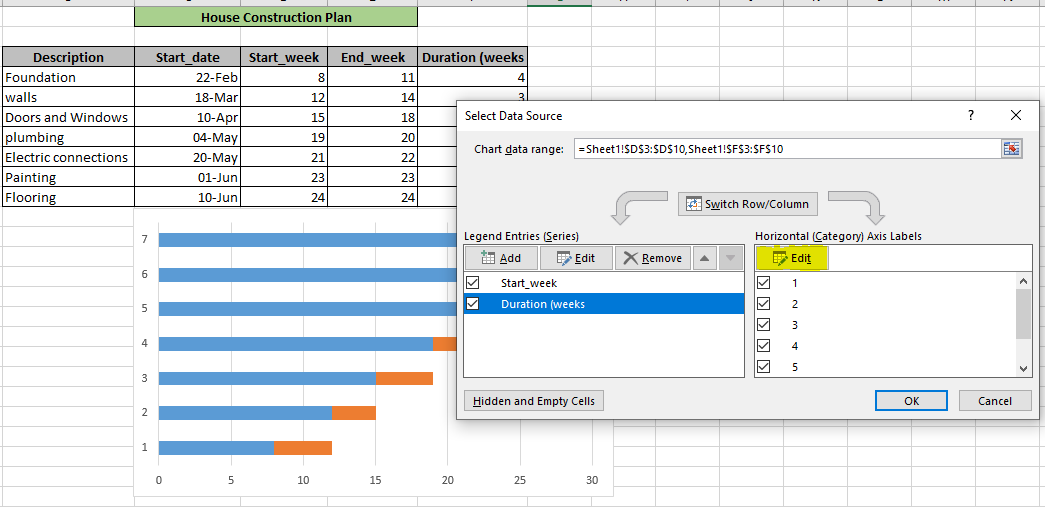
Ora continuiamo con il diagramma di Gantt:
Fare clic su Modifica * con la parte ombreggiata in giallo come mostrato nell’istantanea sopra per selezionare le attività da sostituire con i numeri mostrati sull’asse verticale.
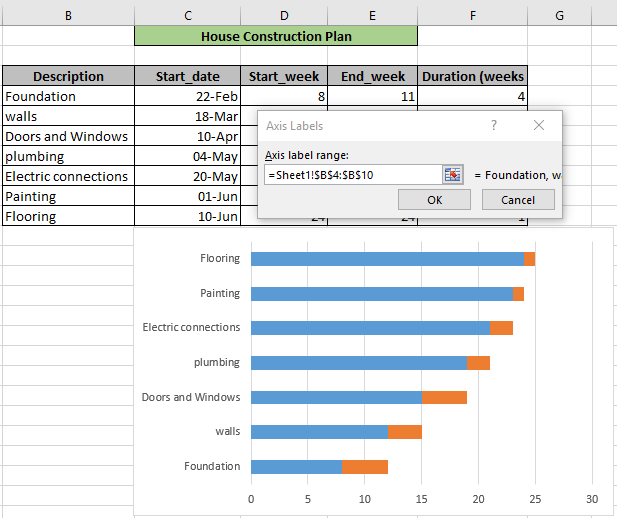
Il processo di cui sopra riempie la Colonna Descrizione * come mostrato di seguito e ora fai clic su Invio.
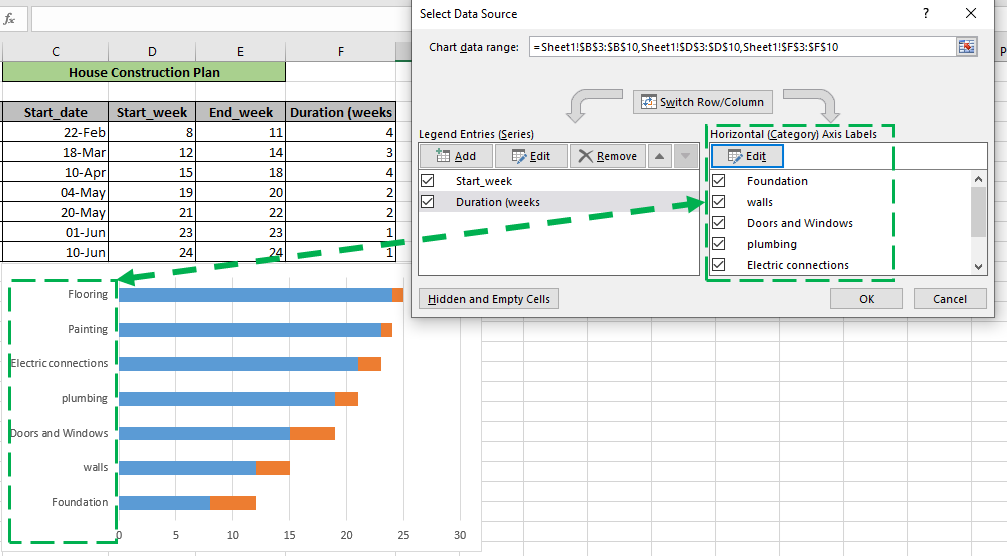
Ora cambieremo il layout esterno. Queste personalizzazioni possono essere effettuate secondo accordo. Aggiungi il titolo del grafico e abilita le legende facendo clic sull’opzione + * a destra appena sopra l’opzione del pennello.
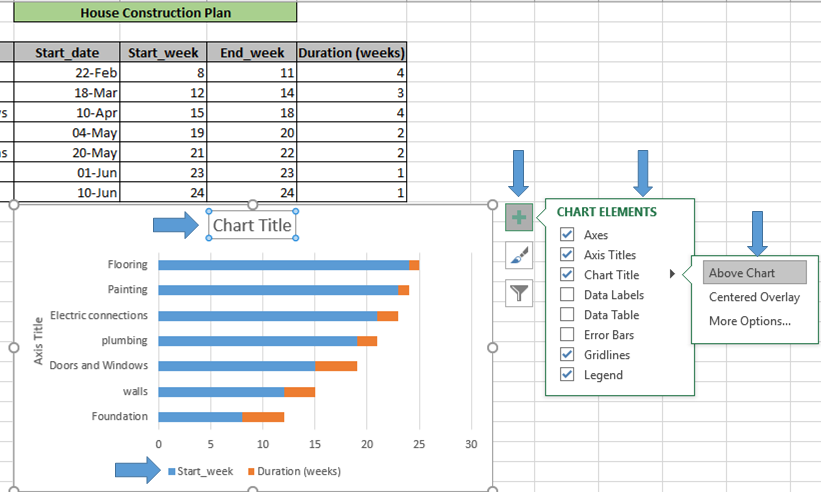
-
Ora abilita la Legenda (etichetta) anche nella parte inferiore del grafico come mostrato nell’immagine sopra.
Ora fai clic sul lato destro * pennello simile all’opzione del grafico, seleziona il tipo di stile che desideri selezionare.
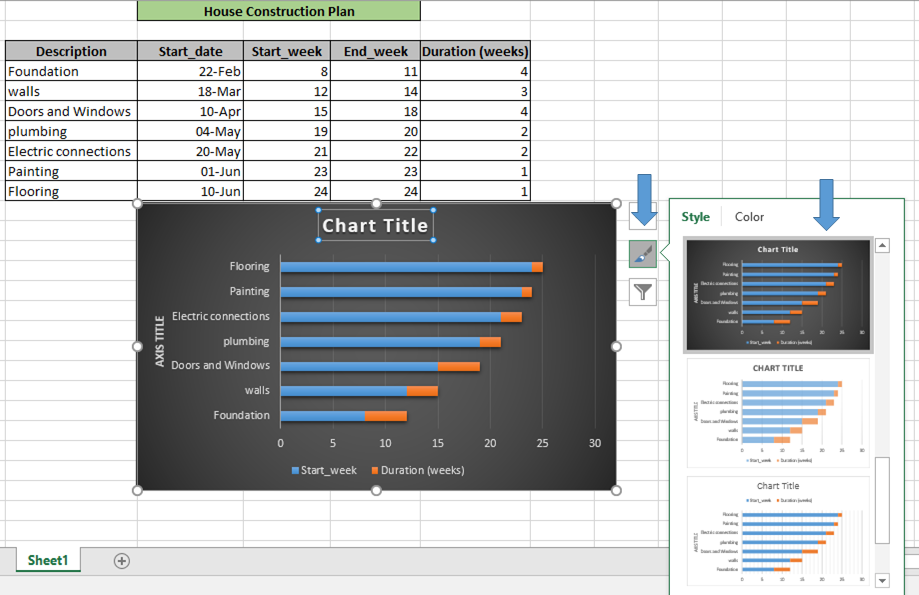
Elimina il titolo dell’asse non essenziale * e riempi il titolo del grafico.
(Questo passaggio può essere eseguito in qualsiasi momento.
Ora dobbiamo far sparire le barre blu. Quindi facciamo clic sulla barra una volta. Quindi fare clic con il tasto destro sulla barra blu e fare clic su Formato serie di dati * → Quindi sul lato destro Formato Il pannello Data Series appare come mostrato sotto.
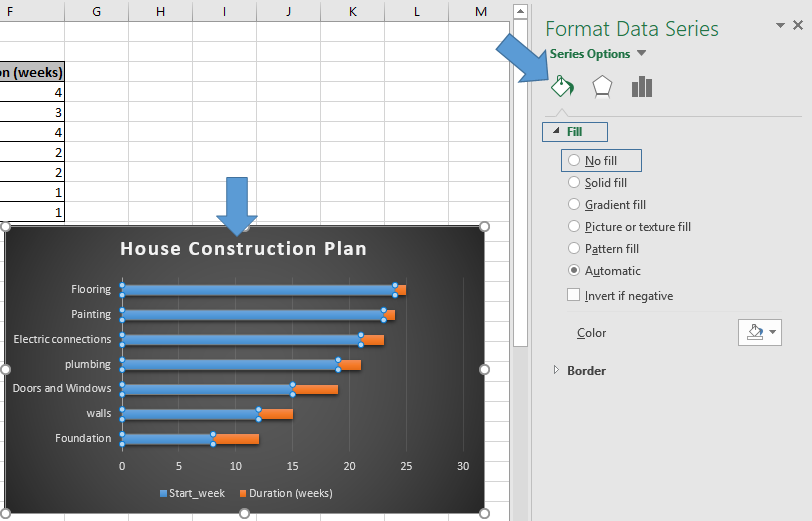
Ora riempi la barra con Nessun riempimento * per farlo scomparire. Vedrai, le barre blu sono scomparse ora.
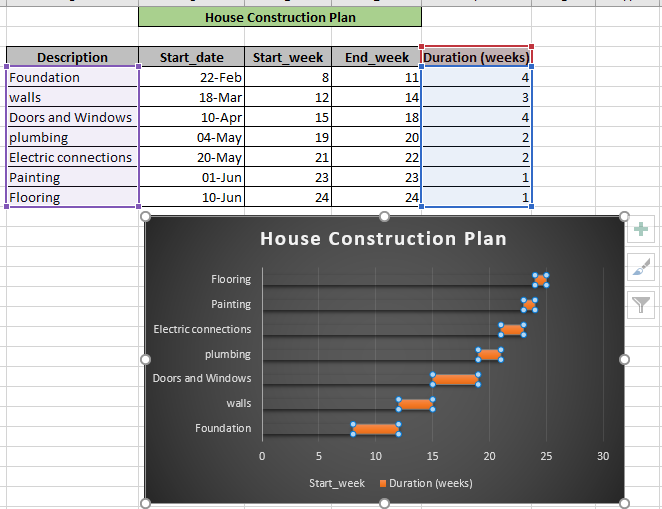
Inverti l’ordine dei dati. Data valori in alto. Seleziona l’asse verticale e spunta la casella che dice Categorie in ordine inverso * come mostrato sotto.
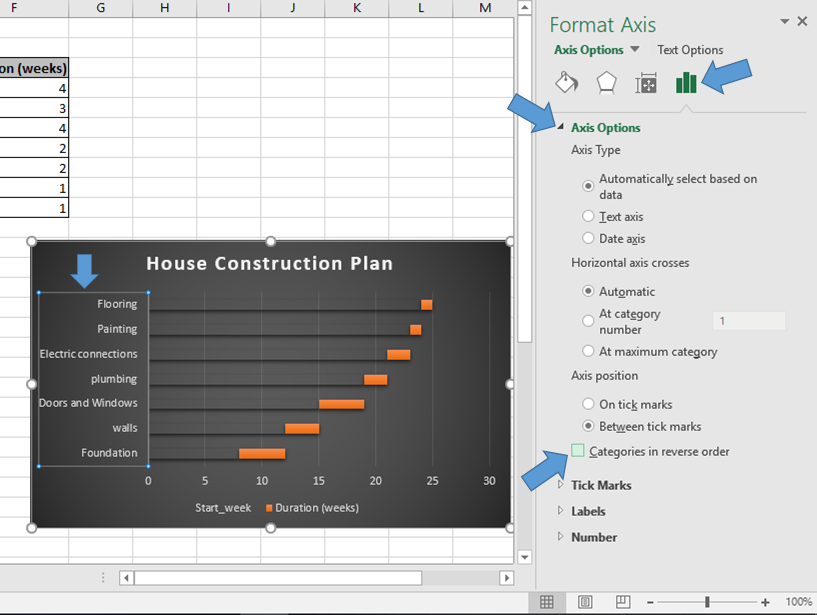
-
Ora la tua tabella sarà qualcosa come mostrato sotto.
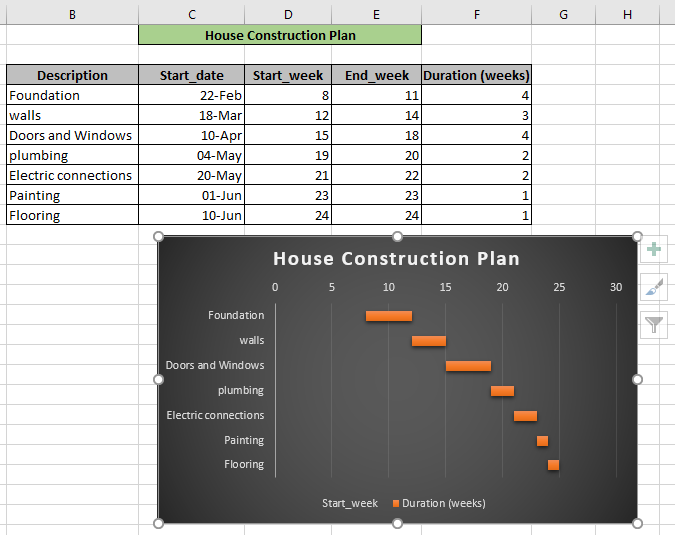
Questo è il nostro grafico richiesto diagramma.
I diagrammi di Gantt illustrano le settimane (durata) come barre delle attività insieme alle descrizioni delle attività del piano di costruzione della casa. Ecco tutte le note sull’utilizzo della formula.
Gantt Struttura del grafico usando la formattazione condizionale:
Qui creeremo una struttura del diagramma di Gantt usando la formula opzione nella formattazione condizionale. Verificheremo che il valore della data sia compreso tra start_date e end_date. Le date sono indicate lungo la regione di sfondo verde.
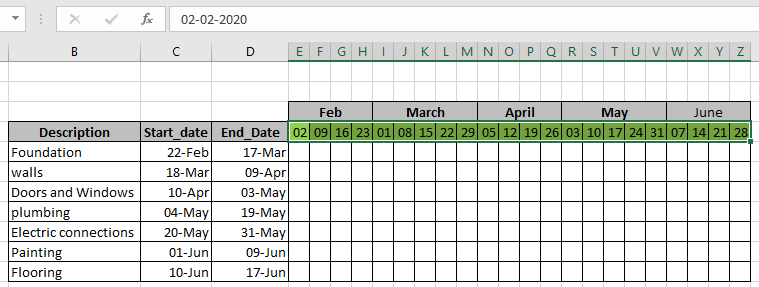
Ora useremo la formattazione condizionale in Excel. Segui i passaggi spiegati di seguito.
Seleziona la cella E5 (prima cella) e scegli Formattazione condizionale → Nuova regola * come mostrato nell’immagine sotto.
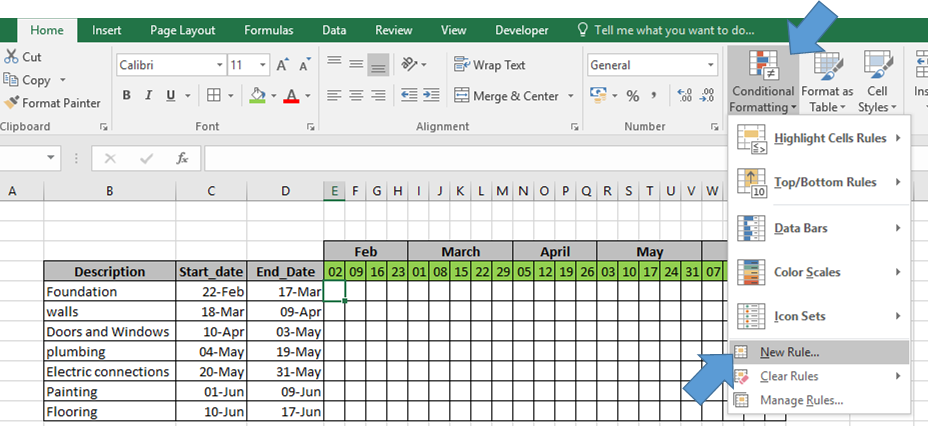
Apparirà una finestra di dialogo davanti. Seleziona l’opzione Usa una formula per determinare quali celle formattare. * E la casella ti mostrerà una casella della formula come mostrato di seguito.
Usa la formula:
|
= |
Spiegazione:
Excel memorizza le date come numeri. Quindi controlliamo la data in cui la data deve essere successiva a start_date e prima della data di fine. Questa formula restituisce la cella con la formattazione se la condizione è vera altrimenti cella vuota.
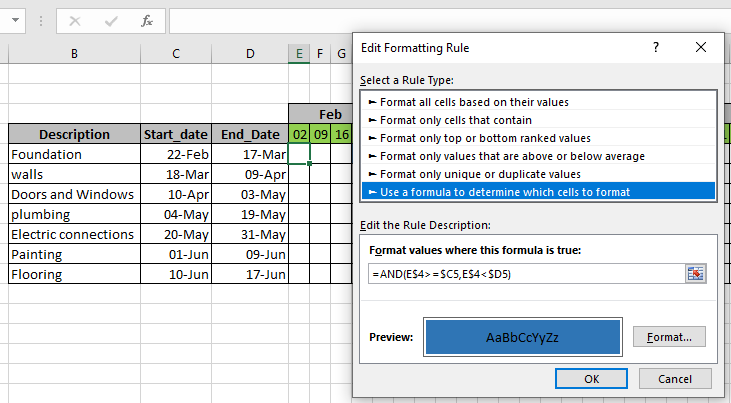
Ora fai clic su Formato e seleziona il tipo di formattazione richiesto. Qui abbiamo selezionato il colore dello sfondo della cella che diventa blu se la condizione è vera come mostrato sopra.
Fare clic su OK e copiare la formula lungo la colonna utilizzando Ctrl + D e copiare la formula lungo la riga specifica utilizzando Ctrl + R.
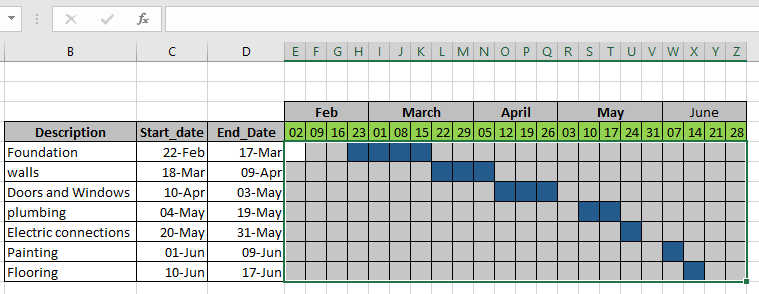
Come possiamo vedere nell’immagine sopra, viene visualizzata una struttura a grafico. Questo grafico è abbastanza simile al diagramma di Gantt di tipo creato in precedenza. Qui ogni blocco indica la durata di una settimana. Ogni blocco colorato indica se il lavoro è in corso o meno. Puoi anche abbinare la casella colorata con la descrizione per sapere quale attività è in corso.
Ecco alcuni risultati osservativi.
Note:
-
I diagrammi di Gantt possono essere utilizzati per mostrare lo stato della pianificazione corrente utilizzando i valori della settimana di inizio e della durata.
-
L’ottimizzazione del diagramma di Gantt, la densità delle settimane nel diagramma e l’ispessimento delle barre delle attività sono alcuni strumenti di finitura che generalmente lucidano il diagramma.
-
I valori di data e ora sono memorizzati come numeri in Excel, quindi usa la data di input con attenzione, per contare il numero di giorni. Trova altri articoli su diversi tipi di grafici e sui grafici avanzati corrispondenti qui. Se ti sono piaciuti i nostri blog, condividilo con i tuoi amici su Facebook. Puoi anche seguirci su Twitter e Facebook. Ci piacerebbe sentire la tua opinione, facci sapere come possiamo migliorare, integrare o innovare il nostro lavoro e renderlo migliore per te. Scrivici a mailto: [email protected] [[email protected]]
Articoli correlati:
link: / tips-how-to-create-gantt-chart-in-microsoft-excel [How to Create Gantt chart in Microsoft Excel]: Gantt chart illustra i giorni come durata delle attività insieme alle attività.
link: / excel-chart-4-creative-target-vs-achievement-charts-in-excel [4 Creative Target Vs Achievement Charts in Excel]: Questi quattro grafici Excel avanzati possono essere utilizzati efficacemente per rappresentare i risultati rispetto ai dati target . Questi grafici sono altamente creativi e autoesplicativi. Il primo grafico sembra una piscina con bagnanti. Guarda.
link: / tips-best-charts-in-excel-and-how-to-use-them [Migliori grafici in Excel e come usarli]: Questi sono alcuni dei migliori grafici forniti da Excel. Dovresti sapere come usare questi grafici e come vengono interpretati. La linea, la colonna e il grafico a torta sono alcuni grafici comuni ma efficaci che sono stati utilizzati sin dall’inizio dei grafici in Excel. Ma Excel ha più grafici da esplorare.
link: / excel-chart-excel-sparklines-the-tiny-charts-in-cell [Excel Sparklines: The Tiny Charts in Cell]: Questi piccoli grafici risiedono nelle celle di Excel. Sono nuovi per eccellere e non molto esplorati. Esistono tre tipi di grafici Sparkline di Excel in Excel. Questi 3 hanno sottocategorie, esploriamole.
link: / excel-macros-and-vba-change-chart-data-as-per-selected-cell [Cambia i dati del grafico come per cella selezionata]: Per modificare i dati mentre selezioniamo celle diverse usiamo gli eventi del foglio di lavoro di Excel VBA. Cambiamo l’origine dati del grafico mentre cambiamo la selezione o la cella. Ecco come lo fai.
Articoli popolari:
link: / keyboard-formula-shortcuts-50-excel-shortcuts-to-aumentare-la-produttività [50 scorciatoia Excel per aumentare la produttività]: Diventa più veloce nel tuo compito. Queste 50 scorciatoie ti faranno lavorare ancora più velocemente su Excel.
link: / formule-e-funzioni-introduzione-di-vlookup-funzione [Come usare la funzione CERCA.VERT in Excel]: Questa è una delle funzioni più utilizzate e popolari di Excel che viene utilizzata per cercare valori da intervalli diversi e lenzuola. link: / tips-countif-in-microsoft-excel [Come usare la funzione CONTA.SE in Excel]: Conta i valori con le condizioni usando questa straordinaria funzione. Non è necessario filtrare i dati per contare valori specifici. La funzione Countif è essenziale per preparare la tua dashboard.
link: / excel-formula-and-function-excel-sumif-function [Come usare la funzione SUMIF in Excel]: Questa è un’altra funzione essenziale del dashboard. Questo ti aiuta a riassumere i valori su condizioni specifiche.