Come codice in fogli variabili in Excel
 Imagine you have multiple identical sheets in a workbook that contains identical tables (like attendance records of each month in a separate sheet). Now you want to create a dashboard that shows you the total attendance for the month. Now having each month’s data on the dashboard at the same time is not a good option. We want a drop down to select the month. We need a VLOOKUP formula to look at from the chosen month’s sheet.
Imagine you have multiple identical sheets in a workbook that contains identical tables (like attendance records of each month in a separate sheet). Now you want to create a dashboard that shows you the total attendance for the month. Now having each month’s data on the dashboard at the same time is not a good option. We want a drop down to select the month. We need a VLOOKUP formula to look at from the chosen month’s sheet.
In parole semplici, abbiamo bisogno di una formula di ricerca per cercare dai fogli variabili.
Come mostra la gif sopra, useremo la funzione CERCA.VERT e INDIRETTO insieme per cercare da più fogli, in base ai loro nomi.
Formula generica per cercare più fogli
|
= |
Lookup_value: Questo è il valore che stai cercando nella ricerca
tabella.
Sheet_name_reference: questo è il riferimento della cella che contiene il nome del foglio.
Lookup_table: questo è il riferimento alla tabella in cui si desidera cercare lookup_value. * Può essere un intervallo denominato, una tabella o un riferimento assoluto. Dovrebbe essere lo stesso in tutti i fogli.
Col_Index: questo è il numero di colonna nella tabella da cui si desidera recuperare il valore. Se hai familiarità con link: / formule-e-funzioni-introduzione-di-vlookup-funzione [Funzione CERCA.VERT], sai di cosa si tratta.
Quindi saltiamo su un esempio.
Esempio: recupero delle presenze per il mese selezionato Quindi abbiamo una cartella di lavoro che mantiene la presenza dei miei studenti di Excel. I dati di ogni mese vengono salvati separatamente in fogli diversi. Il nome del foglio è impostato sul nome dei mesi. Per ora ho tre mesi di dati, ma ovviamente ce ne saranno di più.
Voglio creare un report che mostri le presenze del mese selezionato. Il mese può essere selezionato da un elenco a discesa. La formula dovrebbe essere in grado di cercare automaticamente da quel foglio, anche se viene aggiunto un nuovo foglio.
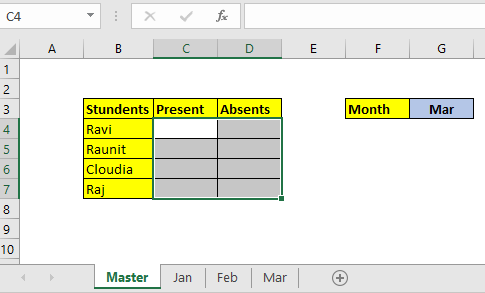
Quindi, prepariamo la tabella sopra. La cella G3 abbiamo creato un link: / tips-how-to-create-drop-down-lists-in-excel-sheet [elenco a discesa usando un elenco a discesa].
Il valore di ricerca è in B4. Il riferimento_nome_foglio è in G3 *.
La tabella di ricerca in tutti i fogli è B3: AZ100. Vorremmo recuperare il valore da 2 colonne. Quindi scriviamo questa formula in C4 e la trasciniamo verso il basso. Allo stesso modo, per valori assenti cambiamo l’indice della colonna.

Come funziona?
La formula è risolta alla rovescia. Per prima cosa vediamo come viene risolto passo dopo passo.
Supponendo che G3 contenga Jan *.
|
=VLOOKUP(B4,INDIRECT(“Jan!$B$3:$Az$100″*),2,0) |
|
=VLOOKUP(B4,Jan!$B$3:$Az$100*,2,0) |
|
=7 |
Quindi, prima l’istruzione “” & $ G $ 3 & “! $ B $ 3: $ Az $ 100” viene risolta in una stringa “Jan! $ B $ 3: $ Az $ 100”. * Successivamente il `link: / lookup-formas- funzione-indiretta-excel [funzione INDIRETTA] `converte questa stringa in un riferimento effettivo. E finalmente abbiamo ottenuto la formula VLOOKUP (B4, Jan! $ B $ 3: $ Az $ 100,2,0). E questo alla fine si risolve in 7. Ora, se si modifica il nome del foglio in G3, il testo di riferimento del valore verrà modificato. Ed è così che cerchi dai fogli variabili in Excel.
Spero ti sia stato utile. Se hai domande o hai una ricerca diversa da eseguire, fammelo sapere nella sezione commenti qui sotto. Sarò felice di aiutarti. Fino ad allora continua a eccellere.
Articoli correlati:
link: / lookup-formas-use-vlookup-from-two-or-more-lookup-tables [Use VLOOKUP from two or more lookup-tables] | Per cercare da più tabelle possiamo adottare un approccio SE.ERRORE. La ricerca da più tabelle considera l’errore come un passaggio per la tabella successiva. Un altro metodo può essere un approccio If.
link: / lookup-formas-how-to-do-case-sensitive-lookup-in-excel [Come eseguire la ricerca case sensitive in Excel] | la funzione CERCA.VERT di Excel non fa distinzione tra maiuscole e minuscole e restituirà il primo valore abbinato dall’elenco. INDEX-MATCH non fa eccezione, ma può essere modificato per renderlo sensibile al maiuscolo / minuscolo. Vediamo come … `link: / lookup-formas-lookup-spesso-testo-con-criteri-in-excel [Ricerca di testo che appare frequentemente con criteri in Excel]” | La ricerca appare più frequentemente nel testo in un intervallo che utilizziamo INDEX-MATCH con la funzione MODE. Ecco il metodo.
Articoli popolari:
link: / keyboard-formula-shortcuts-50-excel-shortcuts-to-aumentare-la-produttività [50 scorciatoie Excel per aumentare la produttività] | Diventa più veloce nel tuo compito. Queste 50 scorciatoie ti faranno lavorare ancora più velocemente su Excel.
link: / formule-e-funzioni-introduzione-di-vlookup-funzione [Come usare la funzione CERCA.VERT di Excel] | Questa è una delle funzioni più utilizzate e popolari di Excel che viene utilizzata per cercare valori da diversi intervalli e fogli. link: / tips-countif-in-microsoft-excel [Come usare]
link: / formule-e-funzioni-introduzione-della-funzione-vlookup [Excel]
link: / tips-countif-in-microsoft-excel [Funzione CONTA.SE] | Contare i valori con le condizioni utilizzando questa straordinaria funzione.
Non è necessario filtrare i dati per contare valori specifici. La funzione Countif è essenziale per preparare la tua dashboard.
link: / excel-formula-and-function-excel-sumif-function [Come usare la funzione SUMIF in Excel] | Questa è un’altra funzione essenziale della dashboard. Questo ti aiuta a riassumere i valori su condizioni specifiche.