Come utilizzare Excel Box e Baffi Grafico
Il grafico Box and Whisker è stato inventato da John Tukey nel 1977. Il grafico era inizialmente chiamato Boxplot. Da allora, viene utilizzato nei grafici e nei grafici statici. In questo articolo impareremo come creare un grafico a scatola e baffi in Excel.
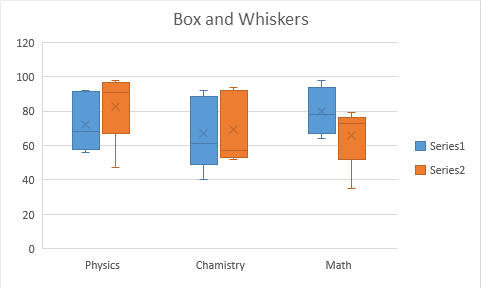
Il grafico Box and Whiskers viene utilizzato in analisi per visualizzare la media, la mediana, il limite superiore e il limite inferiore di un set di dati. Rientra nella categoria dei grafici statistici.
Un grafico Box and Whiskers è costituito da un riquadro. La scatola stessa rappresenta il primo intervallo tra il primo e il terzo quartile. una linea che divide la casella nel primo collegamento: / funzioni-matematiche-excel-quartile-funzione [quartile] `
e 3 ° quartile. La linea stessa è la mediana dell’intero set di dati. La riga inferiore del riquadro è la mediana del primo quartile e la riga superiore del riquadro è la mediana dell’altra metà (terzo quartile). Una x o una croce rappresentano la media dei dati.
Qualsiasi valore che va oltre il 1 ° e 3 ° quartile è rappresentato come baffi. Sono fondamentalmente il valore minimo (0 ° percentile) e massimo (100 ° percentile) nei dati.
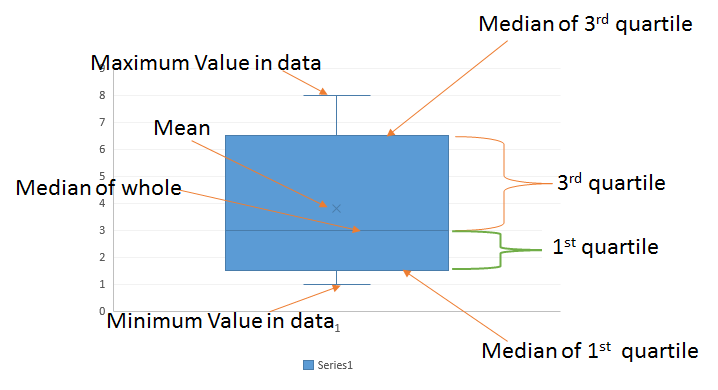
Vediamo un esempio per capirlo.
Grafico a scatola e baffi con numeri semplici
Per capire il box plot in Excel, qui ho una semplice serie di numeri nell’intervallo A2: A6.
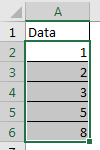
Questi dati vengono ordinati ma non è necessario. Per renderlo più facile da capire, l’ho già risolto.
Ora impariamo come creare un diagramma a scatola e baffi in Excel.
Segui questi passaggi per creare un boxplot in Excel:
-
Seleziona i dati.
-
Vai alla scheda Inserisci? Grafici ? Grafici statistici? Grafico Box e Whiskers.
-
Cliccaci sopra. E boom. Hai il tuo boxplot Excel pronto.
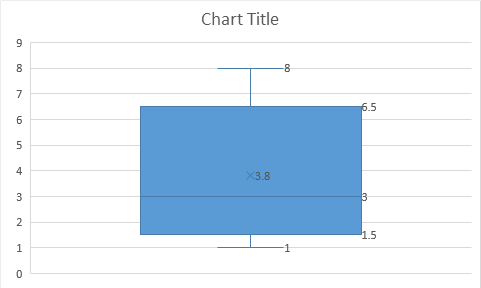
Interpretazione del grafico Box e Whiskers in Excel:
Quindi ora abbiamo la trama della scatola e dei baffi in Excel. Ma qual è l’interpretazione di questo grafico. Vediamo.
La linea di fondo che è collegata alla casella rappresenta il valore minimo nel set di dati. Che è chiaramente 1 ma puoi usare link: / statistics-excel-min-function [MIN function] per calcolarlo.
Allo stesso modo la linea superiore collegata con una linea perpendicolare con la scatola è il valore massimo nei dati. Che è chiaramente 8 ma puoi usare link: / statistics-excel-max-function [MAX function] per calcolare questa statistica in Excel.
La piccola x nella casella è la media dei dati. Che è 3,8. Puoi usare link: / excel-array-formas-new-average-functions-in-excel-2007 [AVERAGE function] per calcolarlo.
La casella stessa rappresenta l’intervallo tra il primo quartile e il terzo quartile. La riga inferiore del riquadro nella mediana del primo quartile (esclusivo). Puoi usare link: / funzioni-matematiche-come-usare-la-funzione-ecc-quartile-in-excel [ECC.QUARTILE]
funzione per ottenerlo.
=QUARTILE.EXC(A2:A6,1)
La linea superiore del riquadro è la mediana del 3 ° quartile (esclusivo). Che è 6.5. Questo può essere calcolato utilizzando la formula seguente.
=QUARTILE.EXC(A2:A6,3)
La linea che divide il riquadro è la mediana dei dati interi. Che è chiaramente 3 qui. Ma puoi usare link: / statistics-formas-excel-median-function [MEDIAN Function] per confermarlo.
Statistiche così importanti e comuni come Minimo, Massimo, Media, Mediana, 1 ° e 3 ° quartile di dati sono facilmente mostrate in questo grafico Excel. Non abbiamo avuto bisogno di fare alcun calcolo o disposizione dei dati per ottenere questo grafico statistico. Excel fa tutto il lavoro in background.
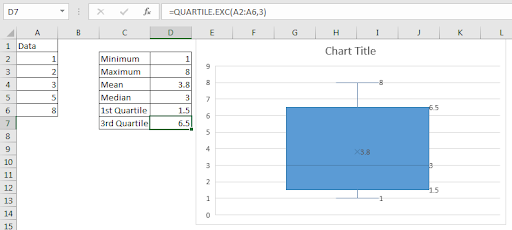
Ora arriva la domanda, cosa dovremmo fare se abbiamo più serie di valori. Vediamo anche un esempio di questo.
Grafico Box e Whiskers con serie multiple
Quindi qui ho i risultati di più test condotti nella classe 11a e 12a. Le materie sono matematica, fisica e chimica.
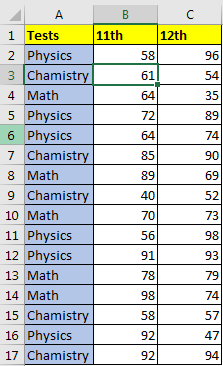
Quindi qui ho 3 gruppi e 2 serie. Non che i dati non siano ordinati.
Tracciamo una trama di scatola e baffi. Ho già detto come creare una trama di scatola e baffi in Excel, quindi non lo ripeto. Basta selezionare i dati e seguire i passaggi sopra menzionati. Avrai un grafico a scatola e baffi in Excel simile a questo.
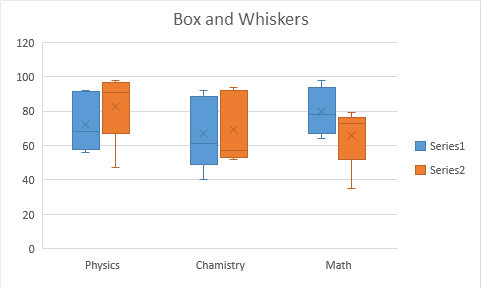
Le caselle blu rappresentano le statistiche dell’undicesima classe in tutte e tre le materie. Le caselle arancioni sono per la 12a classe per mostrare le stesse statistiche.
Vantaggi del grafico Boxplot o Box and Whiskers:
-
In una figura, rappresenta cinque statistiche. Media, mediana, quartili, valori massimi e minimi di un set di dati.
-
È possibile vedere facilmente un disallineamento e la diffusione dei dati.
-
Se la linea mediana non divide la casella in modo uguale, puoi dire che i dati sono distorti.
-
Puoi vedere in quale percentile cade il valore medio.
Quindi sì ragazzi, questo è il grafico di Box and Whiskers. Abbiamo imparato come creare Boxplot in Excel 2016. Prima di Excel 2016, non era facile creare un Boxplot in Excel. Abbiamo dovuto lavorare molto per ottenere un grafico a scatola e baffi utile e preciso. In Excel 2016, il grafico a scatola e baffi è stato introdotto come molti altri tipi di grafici.
Ok. Se hai dei dubbi su questo articolo o su qualsiasi altro argomento di Excel VBA, fammelo sapere nella sezione commenti qui sotto.
Articoli correlati:
link: / tips-how-to-create-a-pareto-chart-in-microsoft-excel [Pareto Chart and Analysis]
link: / tips-waterfall-chart [Waterfall Chart]
Sparkline Excel: i piccoli grafici nella cella
link: / excel-chart-speedometer-gauge-chart-in-excel-2016 [Grafico tachimetro (indicatore) in Excel 2016]
link: / excel-chart-creative-column-chart-that-includes-totalals [Istogramma creativo che include i totali]
link: / excel-chart-4-target-creativo-vs-classifiche-di-risultati-in-excel [4 grafici di obiettivi e risultati creativi in Excel]
Articoli popolari:
link: / formule-e-funzioni-introduzione-di-vlookup-funzione [La funzione CERCA.VERT in Excel]
link: / tips-countif-in-microsoft-excel [CONTA.SE in Excel 2016]
link: / excel-formula-and-function-excel-sumif-function [Come usare la funzione SUMIF in Excel]