Consolidare gli elenchi in Excel 2007
In questo articolo, impareremo a conoscere l’opzione Consolida in Microsoft Excel.
È un’opzione efficiente per combinare i dati e riepilogare i dati da più file, cartelle di lavoro o fogli di lavoro. I metodi comuni per il consolidamento in Excel includono il consolidamento per metodo, per formula, per funzionalità di tabella pivot ecc .
L’opzione Consolidate ha 11 diverse funzioni che possiamo utilizzare durante il consolidamento dei fogli di lavoro o della cartella di lavoro.
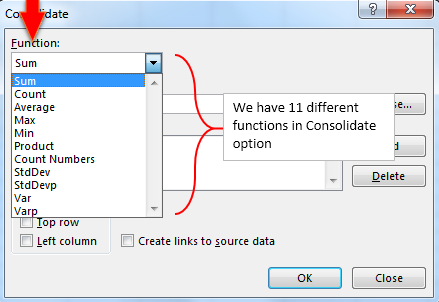
Ci sono alcuni punti importanti di cui dobbiamo occuparci prima di consolidare le liste:
{vuoto} 1. Ogni dato deve essere etichettato con informazioni simili {vuoto} 2. Aggiungi e layout ogni intervallo di colonne in un foglio di lavoro separato.
Tuttavia, non aggiungere gli intervalli al foglio di lavoro principale che intendi consolidare {vuoto} 3. Evidenzia ogni intervallo e assegnagli un nome selezionando la scheda Formule, seguita dalla freccia accanto a “Assegna un nome a un intervallo”. Immettere un nome per l’intervallo nella casella Nome.
Facciamo un esempio e capiamo:
Abbiamo un numero di vendite basato su agenti, d’altra parte, abbiamo dati sulla generazione di entrate su base mensile. Vogliamo restituire il numero totale di vendite, i ricavi totali, le vendite medie e le entrate medie per ogni agente utilizzando l’opzione Consolida.
Gennaio:
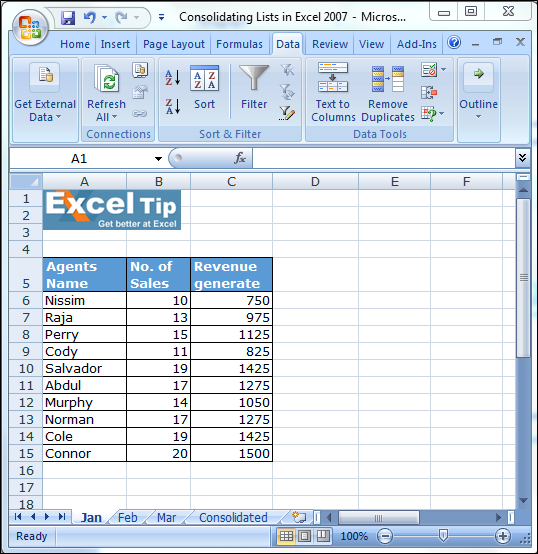
Febbraio:
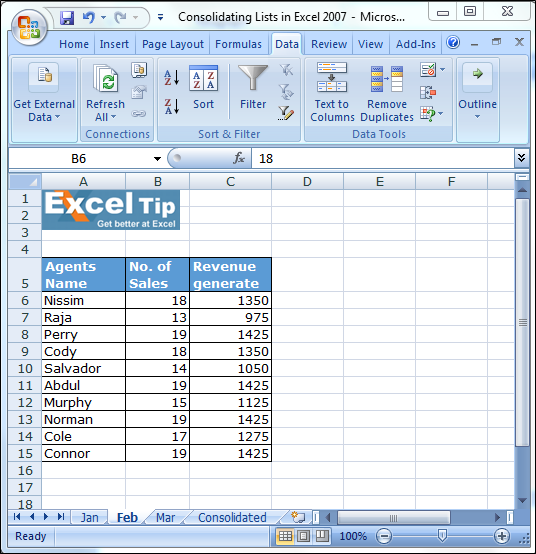
Marzo:
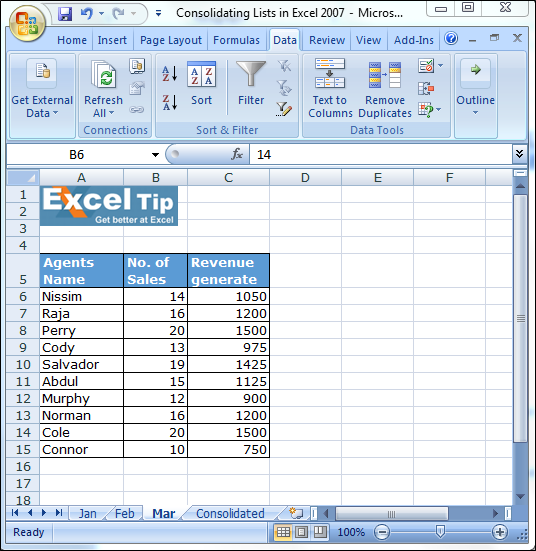
===
File consolidato:
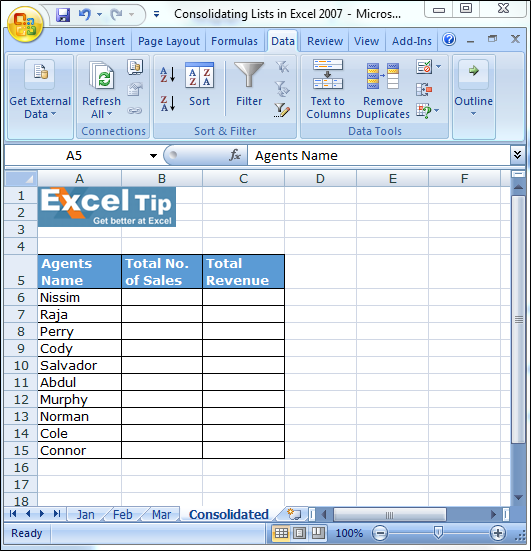
Seleziona la cella in cui vogliamo consolidare i valori di tutti i dati Scheda Dati> Strumenti dati> Consolida * Apparirà la finestra di dialogo Consolida
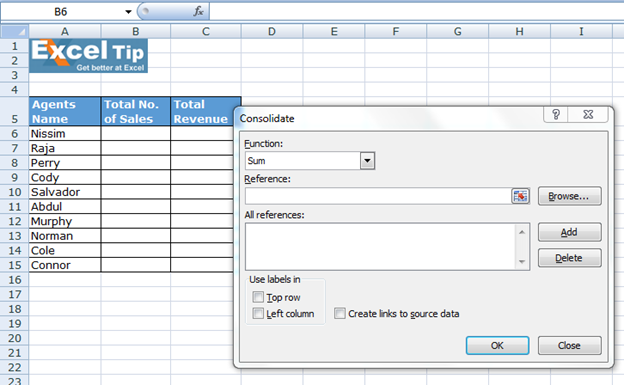
-
Nell’opzione Consolida, abbiamo l’elenco delle funzioni
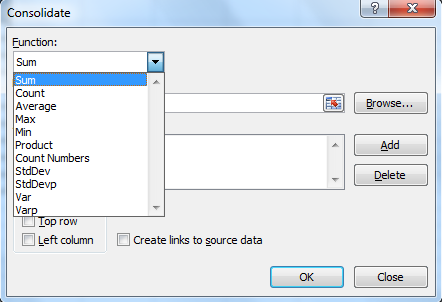
Per restituire il valore totale, selezionare Somma dall’elenco Quindi fare clic sul riferimento e selezionare l’intervallo di numero di vendite nel foglio di gennaio * Fare clic su Aggiungi
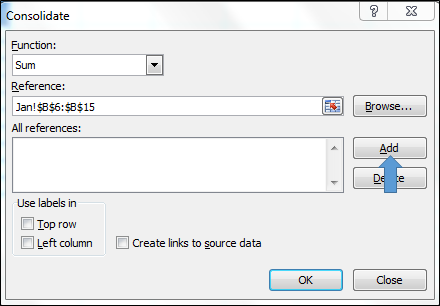
-
Quando farai clic sul pulsante Aggiungi, il riferimento apparirà in Tutti i riferimenti
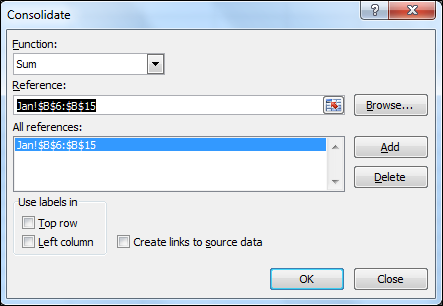
-
Per aggiungere il riferimento di febbraio e marzo, seguire gli stessi passaggi e quindi fare clic su OK
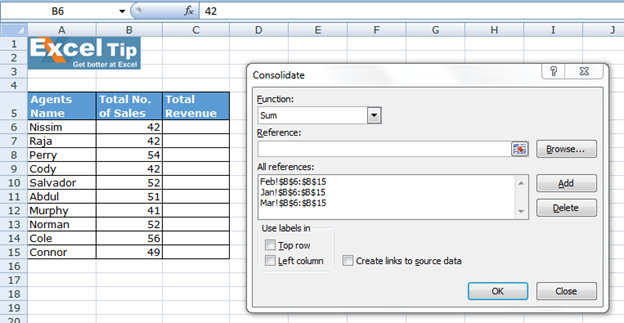
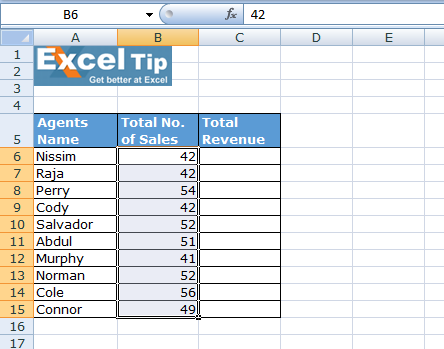
In questo modo, possiamo consolidare l’elenco in Microsoft Excel. Oltre a questo, abbiamo un’altra opzione per consolidare l’elenco.
Possiamo farlo utilizzando una tecnica molto semplice. E, se abbiamo un intervallo di celle che dobbiamo sommare, possiamo sommare una cella e quindi trascinare la formula verso il basso o verso destra o copiarla in quegli intervalli che devono essere sommati.
Nell’esempio sopra, dobbiamo calcolare le entrate totali. Segui i passaggi indicati di seguito:
-
In Foglio consolidato, immettere la funzione SOMMA
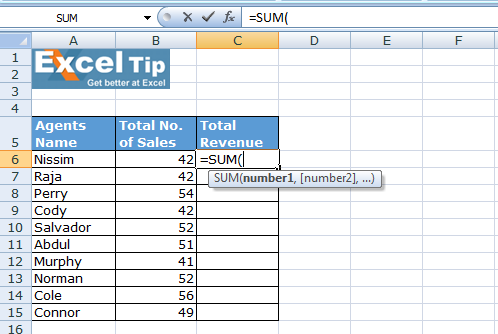
-
= SOMMA e quindi fare clic sul foglio di gennaio, tenere premuto il tasto MAIUSC sulla tastiera e selezionare il 3 ° foglio – Marzo
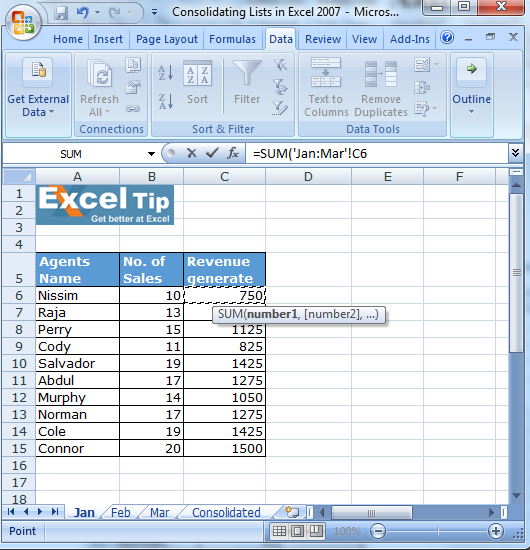
Seleziona la cella C6 e premi Invio sulla tastiera La formula ora mostrerà = SUM (Jan: Mar! C6)
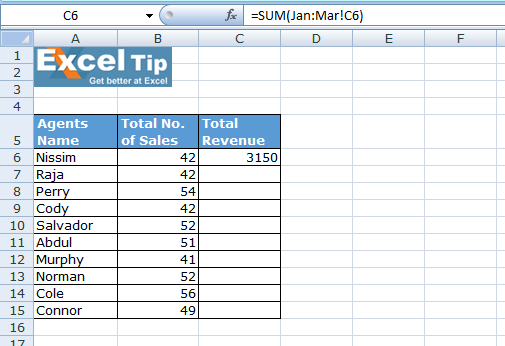
Otterrai la somma della cella C6 da gennaio a marzo. Ora trascina questa formula su C15 e i valori verranno regolati.
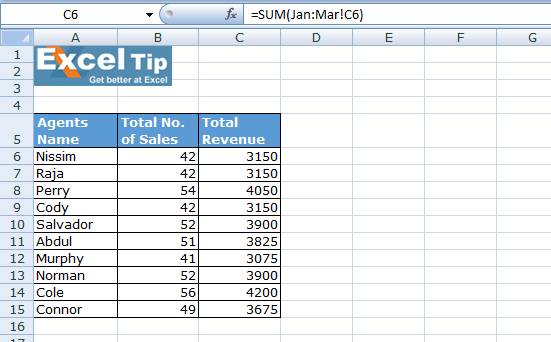
Nota: in questo esempio, avevamo valori solo in C6: C15. Tuttavia, se hai valori orizzontali, puoi trascinare la formula verso destra. Oppure copia la formula in altre celle in cui è necessario sommare i valori dai fogli corrispondenti.
Se i nostri blog ti sono piaciuti, condividilo con i tuoi amici su Facebook. E anche tu puoi seguirci su Twitter e Facebook.
_ Ci piacerebbe sentire la tua opinione, facci sapere come possiamo migliorare, integrare o innovare il nostro lavoro e renderlo migliore per te. Scrivici a [email protected]_