Come utilizzare la funzione DATA in Excel
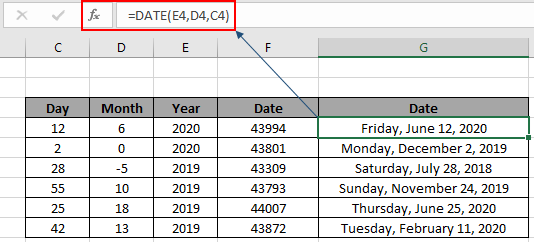
La funzione DATA di Excel è una funzione DATA E ORA. Questa funzione restituisce il valore DATA in formato numerico. Converti l’output in formato data utilizzando l’opzione Formato cella.
In questo articolo impareremo come utilizzare la funzione DATA in Excel.
Sintassi della funzione DATE:
|
=DATE(year,month,day)* |
anno: valore numerico valido per anno mese: valore numerico per mese, può avere valori zero e negativi day: valore numerico per giorno, può avere valori zero e negativi === Esempio di funzione DATE Tutti questi fattori potrebbero essere fonte di confusione da capire. Quindi, testiamo questa formula eseguendola nell’esempio mostrato di seguito. Quindi, qui ho una tabella di alcuni dati. La prima colonna contiene i valori numerici per il valore del giorno, la seconda colonna contiene il valore del mese e la terza contiene il valore dell’anno per il valore della data reale come risultato.
Usa la formula:
|
=DATE(E4,D4,C4) |
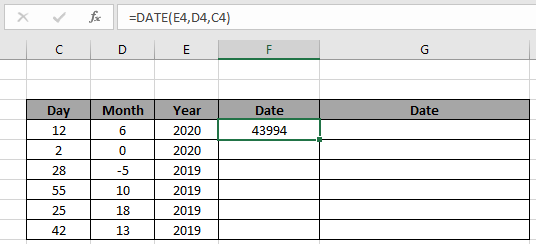
Restituirà 43994. Qui tutti gli argomenti della funzione DATE vengono forniti utilizzando il riferimento di cella. Come puoi vedere il valore non è in formato data. Quindi, per questo basta cambiare il formato della cella del risultato in formato data breve o lungo come richiesto.
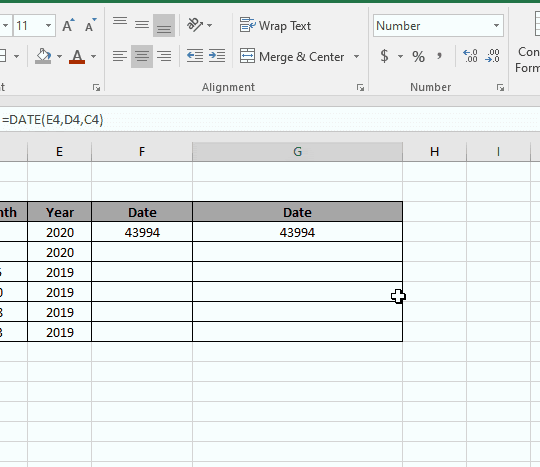
Come mostrato nella gif sopra, puoi cambiare il formato di qualsiasi cella in qualsiasi formato usando l’opzione formato cella. Ora puoi copiare la formula da una alle celle rimanenti utilizzando il tasto di scelta rapida Ctrl + D o utilizzando l’opzione di trascinamento verso il basso in Excel.
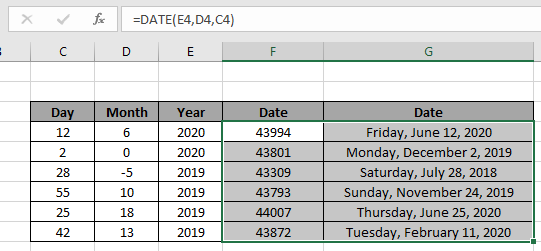
Come puoi vedere dall’istantanea sopra, la funzione DATE prende il valore di giorno, mese e anno come input e restituisce l’intero valore della data. Il valore negativo o zero come argomento restituisce rispettivamente lo spostamento della data in base al valore.
Funzione DATA di Excel: funzione DATA con altre formule per restituire il risultato in formato data. La funzione DATA viene utilizzata principalmente con altre funzioni logiche per il calcolo dei valori di data in Excel. Da un valore di data estrarre mese, giorno e anno per ulteriori calcoli come quello mostrato di seguito per ottenere la data dell’anniversario successivo.
Usa la formula:
|
=DATE (YEAR (D5) + 1, MONTH(D5) , DAY(D5)) |
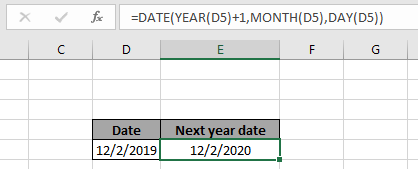
Qui la funzione day estrae il giorno, la funzione Month estrae il mese e la funzione year estrae il valore dell’anno dalla data ed esegue l’operazione sui valori numerici e restituisce gli argomenti alla funzione DATE per restituire il valore della data richiesto.
Di seguito sono riportate alcune note osservative.
Note:
-
La formula funziona solo con i numeri.
-
Gli argomenti della funzione devono essere valori numerici, altrimenti la funzione restituisce #NOME? Errore.
-
Nessun argomento della funzione restituisce #NUM! Errore.
-
Solo l’argomento Nessun anno restituisce il valore dell’anno come 1900.
-
Gli argomenti MONTH e DAY possono essere zero o negativi. Poiché l’argomento 1 del giorno restituisce la prima data del mese, l’input 0 restituirà il valore della data appena prima del mese precedente.
Spero che questo articolo su Come utilizzare la funzione DATA in Excel sia esplicativo. Trova altri articoli sulle formule DATA E ORA qui. Se ti sono piaciuti i nostri blog, condividilo con i tuoi amici su Facebook. Puoi anche seguirci su Twitter e Facebook. Ci piacerebbe sentire la tua opinione, facci sapere come possiamo migliorare, integrare o innovare il nostro lavoro e renderlo migliore per te. Scrivici a [email protected].
Articolo correlato
link: / excel-date-working-out-a-persons-age-in-microsoft-excel [Come calcolare l’età dalla data di nascita] | restituisce l’età dell’anno come valore numerico dal valore della data confrontandolo con il valore della data odierna.
link: / summing-sum-if-date-is-between [Come sommare se la data è compresa tra] | Restituisce la SOMMA dei valori tra date o periodo specificati in Excel.
link: / summing-sum-if-date-is-greater-than-given-date [Come sommare se la data è maggiore di una data data] | Restituisce la SOMMA dei valori dopo la data o il periodo specificato in Excel.
link: / summing-2-ways-to-sum-by-month-in-excel [2 modi per sommare per mese in Excel] | Restituisce la SOMMA dei valori entro un determinato mese specifico in Excel.
Articoli popolari:
link: / keyboard-formula-shortcuts-50-excel-shortcuts-to-aumentare-la-produttività [50 scorciatoie Excel per aumentare la produttività] | Diventa più veloce nel tuo compito. Queste 50 scorciatoie ti faranno lavorare ancora più velocemente su Excel.
link: / formule-e-funzioni-introduzione-di-vlookup-funzione [Come usare la funzione CERCA.VERT in Excel] | Questa è una delle funzioni più utilizzate e popolari di Excel che viene utilizzata per cercare valori da diversi intervalli e fogli.
link: / tips-countif-in-microsoft-excel [Come utilizzare la funzione CONTA.SE in Excel 2016] | Contare i valori con le condizioni utilizzando questa straordinaria funzione. Non è necessario filtrare i dati per contare valori specifici. La funzione Countif è essenziale per preparare la tua dashboard.
link: / excel-formula-and-function-excel-sumif-function [Come usare la funzione SUMIF in Excel] | Questa è un’altra funzione essenziale della dashboard. Questo ti aiuta a riassumere i valori su condizioni specifiche.