Estrarre giorni tra le date ignorando anni in Excel
In questo articolo impareremo come calcolare il numero di anni, mesi e giorni trascorsi da una certa data utilizzando la funzione in Excel.
Excel memorizza le date come numeri, spiega una semplice formulazione matematica. Quindi basta sottrarre le due date per ottenere i giorni tra le due date considerando gli anni.
|
=later_date – earlier date |
Oppure
|
=IF(date1>date2, date1 – date2, date2 – date1) |
Utilizza la formula IF, se non sai quale data inserire per prima.
Esempio:
Otteniamo questo utilizzando tramite test della funzione su alcuni esempi. Qui abbiamo due date date come Data 1 e Data 2.
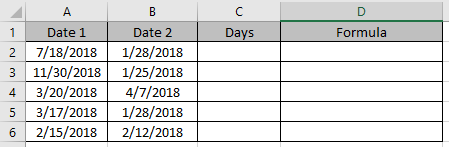
Dobbiamo trovare il numero di giorni che si trovano tra i due dati Usa la formula nelle celle C2 e D2.
|
= A2 – B2 |
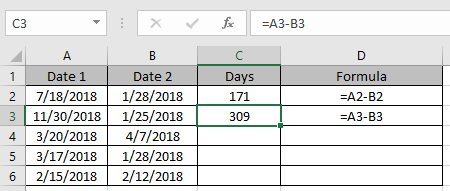
Questa formula ti dà risultati negativi se la data1 <data2.
Se non vuoi preoccuparti di quale è più piccolo, usa la formula seguente nelle celle rimanenti
|
= IF ( A4 > B4 , A4 – B4, B4 – A4 ) |
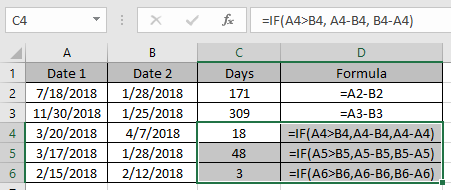
Questo era il metodo di base per farlo. Come puoi vedere nell’esempio sopra, ti ha spiegato la condizione. Ora passiamo all’utilizzo della funzione incorporata di Excel.
Esempio 2:
Ecco un altro esempio per fare lo stesso usando la funzione DATEDIF. Ma questa volta useremo la funzione incorporata.
La funzione DATEDIF restituisce il numero di anni, mesi e giorni tra le due date specificate in Excel.
Sintassi:
|
=DATEDIF(start_date, end_date, unit) |
Start_date: prima data in un formato Excel valido end_date: seconda data in un formato Excel valido Unità: unità tra virgolette e argomento cruciale per la funzione “y” ottiene gli anni tra le date “m” ottiene i mesi tra le date “d” ottiene il giorni tra le date “md” ottiene i giorni tra le date, ignorando i mesi e gli anni “ym” ottiene i mesi tra le date, ignorando i giorni e gli anni “yd *” ottiene i giorni tra le date, ignorando gli anni
Prova la seguente formula per ottenere giorni tra due date, ignorando gli anni

Usa la formula:
|
= DATEDIF (A2, B2, C2) |
Spiegazione A2: primo argomento della data fornito come riferimento di cella B2: Secondo argomento della data fornito come riferimento di cella C2: unità specificata. Il valore può essere fornito direttamente tra virgolette “yd”.
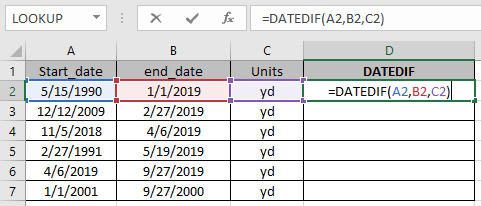
Le caselle contrassegnate durante l’utilizzo della funzione ci mostrano l’argomento della funzione data come riferimento di cella.
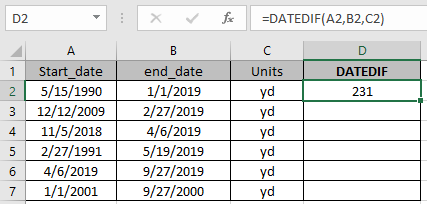
La funzione restituisce gli anni di calendario completi tra le date utilizzando “yd”.
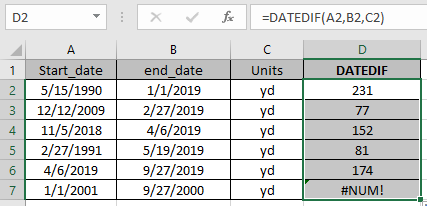
Come puoi vedere la formula restituisce i giorni tra le date ignorando gli anni. Ma l’ultimo risultato restituisce l’errore #NUM perché la data_inizio è DOPO la data_fine.
Note:
-
La funzione restituisce #VALORE! Errore, se uno degli argomenti della funzione non è numerico.
-
Fai attenzione quando usi Date e numero percentuale come riferimento di cella.
-
Le date nella formula devono essere inserite utilizzando il riferimento di cella. Il formato della data di Excel crea problemi durante l’elaborazione dei risultati. . Se data 1> data2, la funzione restituisce l’errore, se l’errore non viene gestito con attenzione.
Spero che tu abbia capito come estrarre i giorni tra le date ignorando gli anni in Excel. È possibile eseguire queste attività nella cartella di lavoro di Excel 2013 e 2010.
Per favore condividi la tua domanda qui sotto nella casella dei commenti. Ti assisteremo.
Articoli correlati
link: / excel-date-working-out-a-persons-age-in-microsoft-excel [Calcola l’età dalla data di nascita]
link: / excel-data-ora-formule-calcolare-anni-mesi-giorni-trascorsi-da-una-certa-data-in-microsoft-excel [Calcola giorni, anni e mesi da una certa data]
link: / excel-date-time-formas-how-to-use-the-edate-in-excel [Come usare la funzione EDATE in Excel]
link: / summing-sum-if-date-is-between [SUM se la data è compresa tra]
link: / lookup-formas-vlookup-by-date-in-excel [Guarda per data in Excel]
Articoli popolari
link: / keyboard-formula-shortcuts-50-excel-scorciatoie-per-aumentare-la-produttività [50 scorciatoia Excel per aumentare la produttività]
link: / excel-generals-how-to-edit-a-dropdown-list-in-microsoft-excel [Edit a dropdown list]
link: / nome-intervallo-excel-riferimento-assoluto-in-excel [Riferimento assoluto in Excel]
link: / tips-conditional-formatting-with-if-statement [If with conditional formatting]
link: / logical-formas-if-function-with-wildcards [If with wildcards]