Come funzione da utilizzare ORARIO.VALORE in Excel
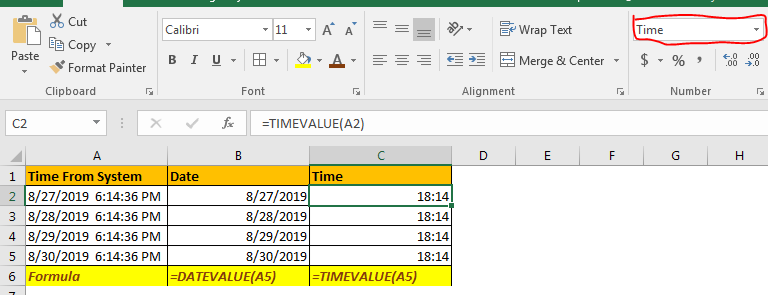
TIMEVALUE converte semplicemente l’ora del testo nell’equivalente decimale dell’ora. L’input dovrebbe essere un’ora formattata come testo.
Sintassi:
=TIMEVALUE(time_text)
Time_text: time_text è un’ora formattata come testo. Ad esempio “15:52” o “4:45:00 PM” o “4:45 PM” o “8/27/2019 4:53:43 PM”.
Tutti questi sono ingressi validi per la funzione TIMEVALUE. Qualsiasi altro testo o valore genererà l’errore #VALORE.
Come utilizzare la funzione TIMEVALUE
Fornire time_text hardcoded a TIMEVALUE
Puoi fornire il tempo di hardcode per ottenere il suo equivalente decimale. Deve solo essere racchiuso tra virgolette doppie.
=TIMEVALUE(“3:00 PM”)
La formula sopra TIMEVALUE restituirà 0.625.
Fornitura come riferimento di cella
Se hai tempo come testo in una cella, puoi inoltrare quella cella come riferimento alla funzione TIMEVALUE di Excel.
=TIMEVALUE(A1)
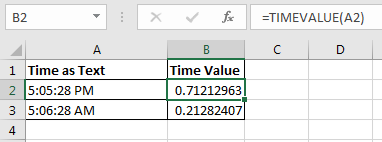
Assicurati che il tempo nella cella data sia un testo. Se il tempo nella cella data non è un testo, restituirà un errore #VALORE.
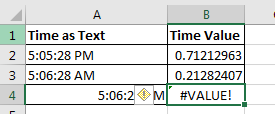
Se si desidera comunque ottenere il valore temporale dall’ora che non è formattata come testo, utilizzare la formula TIMEVALUE sotto.
=TIMEVALUE(TEXT(A4,"HH:MM:SS"))
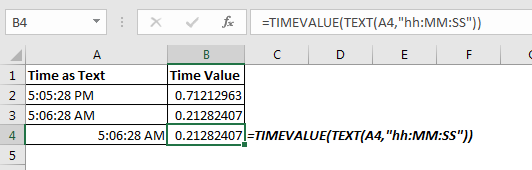
Qui, abbiamo usato la funzione TESTO per convertire il tempo in testo e quindi usiamo la funzione VALORE TEMPO per ottenere il suo valore temporale.
TIMEVALUE Esempio: ora e data separate
La maggior parte dei dati generati dal software è formattata in testo. Quando si ricevono dati che non dispongono di dati del tipo appropriato, diventa difficile elaborare tali dati e creare rapporti significativi. Specialmente volte.
Supponiamo che un sistema ci fornisca sotto i dati temporali.
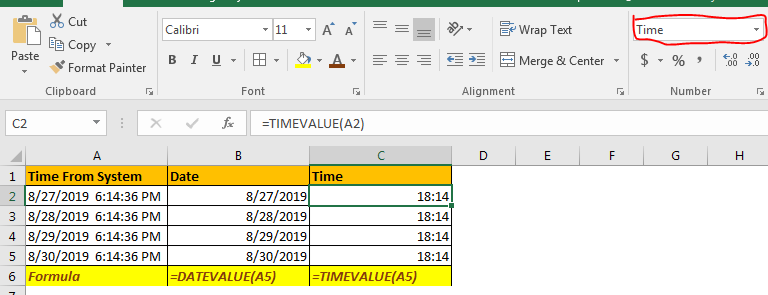
Ora, dobbiamo dividere l’ora e la data in colonne diverse. Ovviamente puoi estrarre il testo da una stringa in Excel utilizzando la funzione SINISTRA e DESTRA di Excel, ma è un po ‘complicato e restituirà un valore di testo.
Utilizzando DATEVALUE e TIME VALUE può essere indossato facilmente. Vediamo come.
Se i tuoi dati sono già un testo formattato, devi solo scrivere questa funzione TIMEVALUE per ottenere il tempo nella cella C2.
=TIMEVALUE(A2)
Ora formatta quella cella come ora e avrai il tuo tempo nella colonna C.
La formula ignora la parte della data.
Allo stesso modo in B1 scrivi questa formula DATEVALUE.
=DATEVALUE(A2)
Ciò restituirà un numero che rappresenta una data. Cambia il formato della cella come Data. Questa formula ignora la parte temporale.
Quindi sì amici, questa è la funzione TIMEVALUE di Excel. Spero che questo sia stato utile. Se hai qualche domanda, fammelo sapere nella sezione commenti qui sotto. Fino ad allora ecco alcuni utili articoli correlati.
Articoli correlati:
link: / excel-date-time-formule-separating-date-and-times [Separazione di data e ora]
`link: / excel-date-time-formas-convert-date-and-time-from-gmt-greenwich-mean-time-to-cst-central-standard-time [Converti data e ora da GMT a CST]”
link: / excel-date-calcola-numero-di-minuti-tra-date-ora-in-microsoft-excel [Calcola minuti tra date e ora in Microsoft Excel]
link: / excel-date-and-time-calcola-ore-tra-tempo-in-excel [Calcola ore tra le ore in Excel]
link: / excel-data-ora-formule-moltiplicazione-valori-tempo-e-numeri-2 [Moltiplicazione di valori e numeri di tempo.]
link: / excel-data-e-ora-excel-convert-decimal-seconds-into-time-format [Excel converte i secondi decimali in formato ora]
link: / tips-converting-times-to-decimal-values-in-microsoft-excel-2010 [Convert Time to Decimal in Excel]
link: / tips-text-to-time-conversion-in-microsoft-excel [Text to Time Conversion]
Articoli popolari:
link: / keyboard-formula-shortcuts-50-excel-scorciatoie-per-aumentare-la-produttività [50 scorciatoie Excel per aumentare la produttività]
link: / excel-date-and-time-how-to-use-the-now-function-in-excel [How to use the VLOOKUP Function in Excel]
link: / excel-date-and-time-how-to-use-the-now-function-in-excel [How to use the COUNTIF in Excel 2016]
link: / excel-date-and-time-how-to-use-the-now-function-in-excel [How to use the SUMIF Function in Excel]
===