Come utilizzare la funzione WORKDAY.INTL in Excel
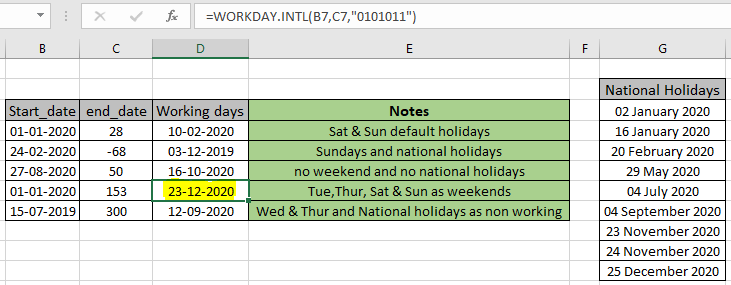
In questo articolo, impareremo come utilizzare la funzione WORKDAY.INTL in Excel.
Come funziona effettivamente la funzione GIORNO LAVORATIVO in Excel?
Supponiamo che, in un ufficio delle risorse umane, ci sia un piano in base al quale faranno regali a sorpresa ai dipendenti quando completeranno i loro primi 365 giorni lavorativi. Il responsabile delle risorse umane dà il compito di scoprire il 365 ° giorno lavorativo di ogni dipendente dalla data di adesione. L’ufficio non considera i fine settimana festivi e altri giorni festivi per tutti i dipendenti. Per questo tipo di problema puoi usare link: / excel-date-and-time-excel-workday-function [WORKDAY function] in Excel. La funzione GIORNO LAVORATIVO in Excel prende la data di inizio, il numero di giorni e l’elenco dei giorni non lavorativi. La funzione considera i fine settimana come predefiniti sabato e domenica. Se si desidera definire il fine settimana o personalizzare i giorni non lavorativi in una settimana, utilizzare la versione estesa della funzione GIORNO LAVORATIVO che è la funzione GIORNO LAVORO.INTL.
Ulteriori informazioni su come utilizzare la funzione WORKDAY.INTL in Excel come indicato di seguito.
WORKDAY.INTL Funzione in Excel
WORKDAYS.INTL è una funzione di data e ora che restituisce la data di lavoro come numero. Prende start_date e days come argomenti che decideranno il conteggio dei giorni prima o dopo la data di inizio.
Ci sono due argomenti opzionali lungo date date.
-
Fine settimana: giorni non lavorativi in una settimana. festività: giorni non lavorativi casuali da includere.
WORKDAY.INTL Sintassi della funzione:
|
=WORKDAYS.INTL (start_date, days, [weekend], [holidays]) |
data_inizio: conteggio giorni della data di inizio: numero di giorni da spostare prima e dopo la data di inizio [fine settimana]: [opzionale] giorni della settimana considerati fine settimana. L’impostazione predefinita è 1 (sabato e domenica)
[festività]: [facoltativo] riferimento all’array di detti considerati giorni non lavorativi.
Ulteriori informazioni sull’argomento del fine settimana:
L’argomento del fine settimana accetta l’argomento del numero che denota lo schema dei giorni non lavorativi in una settimana. L’impostazione predefinita è 1 (sabato e domenica come fine settimana). Per ulteriori informazioni controlla la tabella sottostante
|
Weekend argument |
Non-working days in week |
|
1 (default) |
Saturday, Sunday |
|
2 |
Sunday, Monday |
|
3 |
Monday, Tuesday |
|
4 |
Tuesday, Wednesday |
|
5 |
Wednesday, Thursday |
|
6 |
Thursday, Friday |
|
7 |
Friday, Saturday |
|
11 |
Sunday only |
|
12 |
Monday only |
|
13 |
Tuesday only |
|
14 |
Wednesday only |
|
15 |
Thursday only |
|
16 |
Friday only |
|
17 |
Saturday only |
Quanto sopra mostrato mostra i numeri predefiniti che possono essere selezionati dai popolari giorni non lavorativi. È possibile personalizzare il tipo di giorni non lavorativi utilizzando il mascheramento dei giorni della settimana.
Fornire l’argomento del fine settimana a 7 cifre con virgolette che rappresentano 1 significa fine settimana e 0 significa giorno lavorativo. Ad esempio, se i giorni non lavorativi della settimana sono martedì, mercoledì, sabato e domenica, l’argomento della maschera sarà “0101011” a partire dal lunedì.
Esempio:
Tutto ciò potrebbe creare confusione da capire. Capiamo come utilizzare la funzione utilizzando un esempio. Qui abbiamo alcune date di esempio in cui dobbiamo ottenere la data prima o dopo la data di inizio.
Usa la formula:
|
=WORKDAY.INTL(B4,C4) |
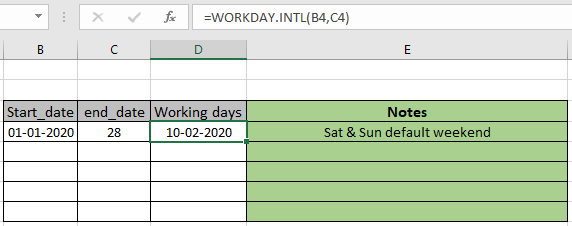
Come puoi vedere aggiungendo 28 giorni lavorativi al 01-01-2020, otteniamo il 10-02-2020 come giorno lavorativo. Questa formula include sabato e domenica come fine settimana predefinito e non è considerata festa nazionale. Ora usa questi due argomenti per imparare questa funzione in una migliore comprensione. Nell’esempio riportato di seguito, l’elenco delle festività nazionali viene preso in considerazione utilizzando l’intervallo denominato festività di riferimento *.
Usa la formula:
|
=WORKDAY.INTL(B5,C5,11,holidays) |
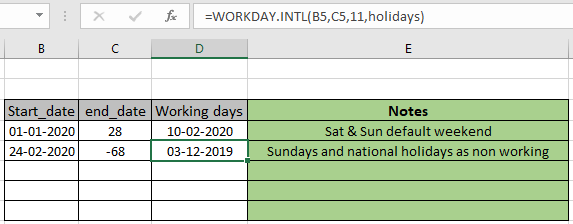
Come puoi vedere, se torniamo indietro di 68 giorni lavorativi dalla data 24-02-2020, otteniamo il 03-12-2019 dell’ultimo anno come data lavorativa. Nell’esempio precedente scegliamo solo la domenica come fine settimana utilizzando 11 * come argomento predefinito e vengono considerate le festività nazionali.
Ora usiamo un metodo di mascheramento per l’argomento weekend. Nell’esempio seguente, non consideriamo nessun fine settimana in una settimana e nessuna festa nazionale.
Usa la formula:
|
=WORKDAY.INTL(B6,C6,”0000000″) |
0: per mascherare la giornata lavorativa a partire dal lunedì
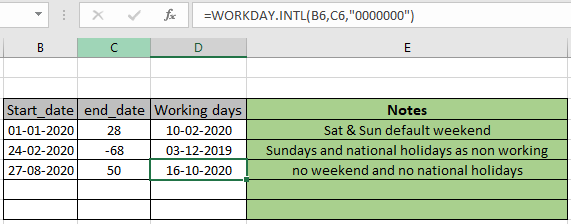
Come puoi vedere, la funzione restituisce 16-10-2020. È possibile ottenere lo stesso risultato aggiungendo direttamente 50 al valore della data. La mascheratura deve essere eseguita utilizzando la notazione 0 e 1 tra virgolette. Comprendiamo un altro esempio di mascheramento del fine settimana.
Usa la formula:
|
=WORKDAY.INTL(B7,C7,”0101011″) |
0: per mascherare il giorno lavorativo a partire dal lunedì 1: per mascherare il giorno non lavorativo a partire dal lunedì
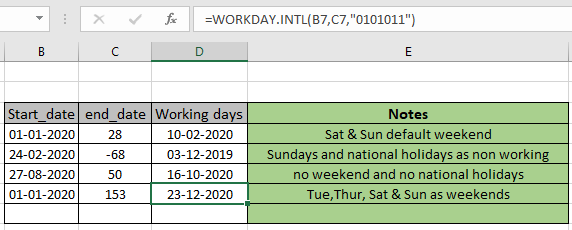
Come puoi vedere l’uso del mascheramento per ottenere diversi tipi di giorni non lavorativi in una settimana come i fine settimana. Allo stesso modo, si utilizza questa funzione per calcolare la data lavorativa dalla data di inizio considerando solo i giorni lavorativi tra le date.
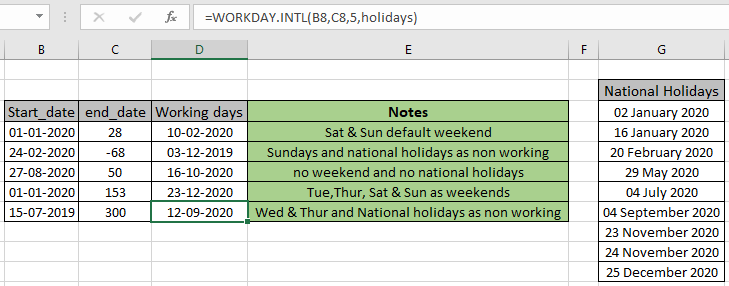
Come puoi vedere la formula nella casella della formula. WORKDAY.INTL è una versione estesa della funzione WORKDAY che ti consente di modificare il fine settimana in una settimana. È possibile utilizzare link: / excel-date-and-time-excel-workday-function [WORKDAY function] se i giorni del fine settimana sono fissati come sabato e domenica. Ecco tutte le note osservative utilizzando la funzione WORKDAY.INTL in Excel
Note:
-
Excel memorizza le date come numeri di serie e viene utilizzato nel calcolo dalla funzione. Quindi si consiglia di utilizzare le date come riferimento di cella o di utilizzare la funzione DATE invece di fornire un argomento diretto alla funzione.
Verificare la convalida dei valori di data se la funzione restituisce #VALORE!
Errore.
-
La funzione restituisce #VALORE! Errore se uno degli argomenti della funzione non è numerico.
-
Se la data di inizio è fuori intervallo, la funzione restituisce #NUM! Errore.
-
L’argomento Holidays deve essere fornito come riferimento all’array, non le singole date separate da virgole, la funzione genera troppi errori di argomenti.
Spero che questo articolo su Come utilizzare la funzione WORKDAY.INTL in Excel sia esplicativo. Trova altri articoli sulle formule di data e ora e sulle relative funzioni di Excel qui. Se ti sono piaciuti i nostri blog, condividilo con i tuoi amici su Facebook. Puoi anche seguirci su Twitter e Facebook. Ci piacerebbe sentire la tua opinione, facci sapere come possiamo migliorare, completare o innovare il nostro lavoro e renderlo migliore per te. Scrivici a [email protected].
Articoli correlati:
link: / excel-date-and-time-excel-workday-function [Come utilizzare la funzione WORKDAY in Excel]: Restituisce un valore di data del giorno lavorativo dopo i giorni aggiunti a start_date utilizzando la funzione WORKDAYS in Excel.
link: / excel-formula-and-function-get-net-working-days-in-excel [Come utilizzare la funzione NETWORKDAYS in Excel]: Restituisce i giorni lavorativi tra le due date specificate utilizzando la funzione NETWORKDAYS.
link: / tips-count-holidays-between-date-in-excel [Count holidays between date in Excel]: conta i giorni non lavorativi tra le due date specificate utilizzando la funzione DATEDIF e NETWORKDAYS in Excel.
link: / excel-date-time-formas-extract-days-between-date-ignoring-years-in-excel [Extract days between date ignoring years in Excel]: conta i giorni tra le due date utilizzando diverse funzioni e operazione matematica in Excel link: / excel-data-ora-formule-count-birth-date-from-range-by-month-excel [Count Birth Dates By Month in Excel]: conta il numero di date che si trovano in un mese particolare utilizzando le funzioni SUMPRODUCT e MONTH in Excel.
link: / tips-price-sum-by-feriali-in-excel [SUM prezzo per giorni feriali in Excel]: somma i valori di prezzo corrispondenti al numero di date in un particolare giorno della settimana utilizzando la funzione SUMPRODUCT e WEEKDAY in Excel.
Articoli popolari:
link: / tips-if-condition-in-excel [Come usare la funzione IF in Excel]: L’istruzione IF in Excel controlla la condizione e restituisce un valore specifico se la condizione è TRUE o restituisce un altro valore specifico se FALSE .
link: / formule-e-funzioni-introduzione-di-vlookup-funzione [Come usare la funzione CERCA.VERT in Excel]: Questa è una delle funzioni più utilizzate e popolari di Excel che viene utilizzata per cercare valori da intervalli diversi e lenzuola. link: / excel-formula-and-function-excel-sumif-function [Come usare la funzione SUMIF in Excel]: Questa è un’altra funzione essenziale del dashboard. Questo ti aiuta a riassumere i valori su condizioni specifiche.
link: / tips-countif-in-microsoft-excel [Come usare la funzione CONTA.SE in Excel]: Conta i valori con le condizioni usando questa straordinaria funzione. Non è necessario filtrare i dati per contare valori specifici. La funzione Countif è essenziale per preparare la tua dashboard.