Copiare e incollare contenuto cella Insieme con formattazione
In questo articolo imparerai come copiare e incollare il contenuto della cella insieme alla formattazione della cella in Microsoft Excel.
_A volte, vogliamo copiare e incollare il contenuto insieme alla formattazione.
In Excel, possiamo usare CTRL + C (comando copia) e poi incollare a destinazione ._
Ma in questo modo, la larghezza della colonna verrà regolata in base alla nuova destinazione. Per evitare tali situazioni abbiamo 2 opzioni: – Paste Special Format Painter insieme ai dati di copia
Come possiamo usare l’opzione Incolla speciale?
Nel foglio 1 abbiamo i dati del punteggio dello studente che vogliamo incollare nel foglio 2 con la formattazione del contenuto della cella.
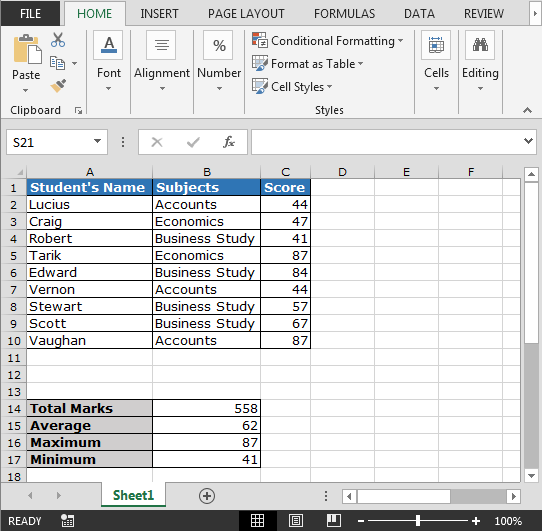
Segui i passaggi indicati di seguito: – Copia i dati del foglio1 Inserisci un nuovo foglio facendo clic sul simbolo + Fare clic sulla cella A1 Incolla i dati utilizzando CTRL + V Vai al foglio 1> Seleziona l’intervallo di dati> Copia l’intervallo selezionato Nel foglio2 seleziona lo stesso intervallo Fare clic con il tasto destro del mouse con apparirà il pop up del mouse Dall’elenco fare clic su Incolla speciale Incolla speciale apparirà la finestra di dialogo Fare clic sui formati L’intervallo verrà regolato in base ai dati di Foglio1 In questo modo, possiamo copiare e incollare il contenuto della cella insieme alla formattazione.
Ora eseguiremo la stessa attività utilizzando Copia formato. Segui i passaggi indicati di seguito: – Copia i dati del foglio1 nel foglio2 Seleziona la cella A1 e incolla i dati
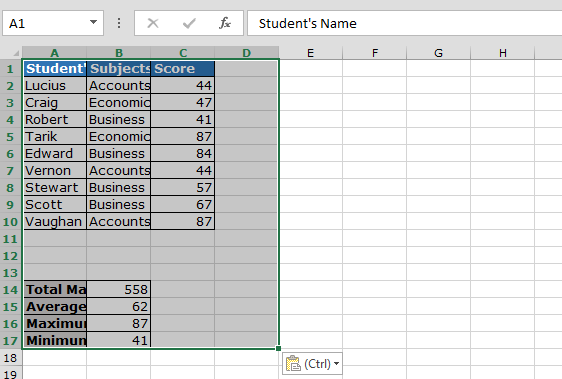
Vai al foglio1 seleziona l’intervallo di dati Nella scheda Home> Appunti> Copia formato Vai al foglio2 seleziona semplicemente l’intervallo di dati La larghezza verrà regolata in base ai dati del foglio1