Perché NULLO! verificare e come rimediare NULLO! in Excel
In questo articolo, scopriremo perché #NULL! si verificano e come risolvere #NULL! in Excel.
In Excel, a volte otteniamo #NULLO! errore. Questo errore si verifica quando manca qualcosa di importante con un intervallo che non può essere identificato nella formula che hai fornito alla cella ed è riconosciuto da Excel mostrando l’errore. Secondo il sito ufficiale di Microsoft un #NULLO! è il modo di dire di Excel, l’intervallo fornito non è valido nella formula che hai fornito.
Se stai usando il riferimento di cella all’array, se non è in un formato valido, questo errore ti suggerisce di controllare alcuni punti discussi di seguito. Questo di solito accade quando si tenta di digitare manualmente la formula e viene utilizzato un carattere sbagliato al posto del carattere richiesto.
Vediamo come si verifica questo errore e come risolverlo con alcuni esempi. Prima di tutto controlla attentamente la formula nella cella per ogni carattere.
#NULL! intervallo di errore non fornito in un formato valido. Carattere sbagliato al posto dei due punti (:)
Il motivo più semplice di #NULL! l’errore si verifica quando la formula utilizzata nella cella non supporta il formato Excel. Generalmente Excel ha un formato predefinito per la formula che accetta solo se viene seguito tale formato.
Qui #NULLO! l’errore suggerisce che l’array fornito come riferimento di cella non è seguito dal formato corretto. Vedi l’esempio sotto per capire di più.
Ad esempio, la funzione SOMMA somma tutti i valori forniti come input.
Qui l’intervallo (A2: A21) da sommare viene fornito come riferimento di cella.
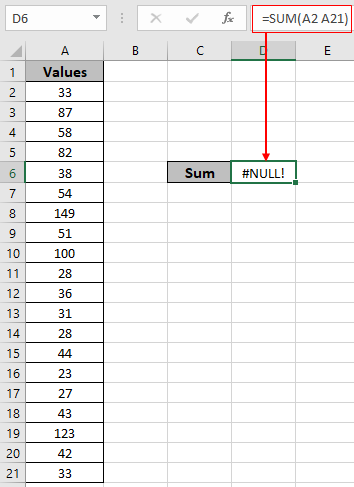
Guarda nell’istantanea sopra e renditi conto che l’errore è appena accaduto. La formula sopra ha il carattere di spazio invece del carattere di due punti (:) tra due riferimenti di cella (A2 e A21).
Come risolverlo!
Puoi correggere l’errore per il risultato. Vedi il seguente tipo di formato che puoi usare in Excel. Vedere il seguente formato corretto di Excel mostrato di seguito.
Primo metodo:
Seleziona e scorri fino alla cella richiesta. Utilizzo del formato corretto del riferimento di cella per fornire l’intervallo nella formula.
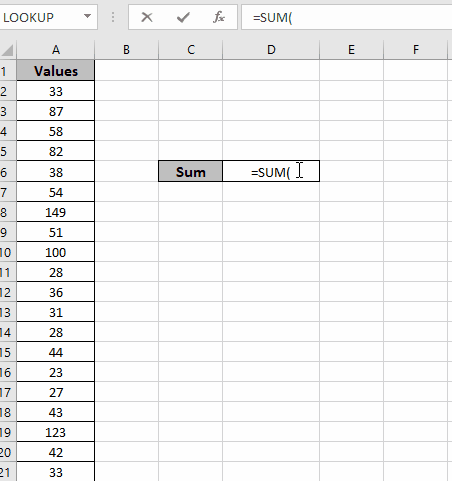
Nella gif sopra, viene fornito l’intervallo. Seguire i passaggi spiegati di seguito per evitare errori.
-
Per prima cosa digitare il nome della funzione e il simbolo della parentesi aperta. = SOMMA (. Quindi fare clic con il tasto sinistro del mouse dove inizia l’intervallo di celle e non lasciare il clic con il tasto sinistro del mouse.
-
Fino alla cella richiesta e premere Invio per visualizzare il risultato. Vedrai il carattere dei due punti utilizzato nel range è l’impostazione predefinita con questo processo.
Secondo metodo:
Usare il `link: / excel-range-name-all-about-named-range-in excel [intervallo denominato] `opzione in excel. Assegna un nome all’intervallo utilizzando l’attributo intervallo denominato di excel. Nella gif sotto mostrato, è un tipo di intervallo denominato.
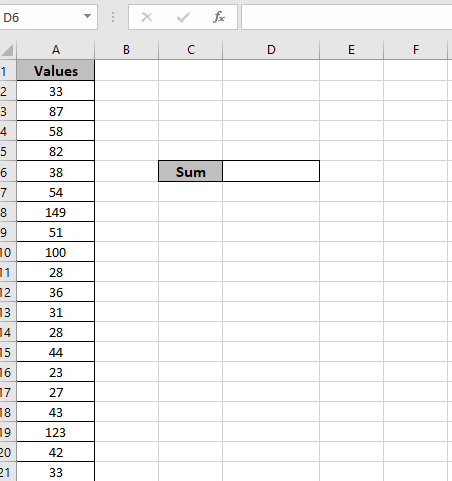
Nella gif sopra l’intervallo denominato è stato assegnato e utilizzato nella formula.
Segui i passaggi seguenti per evitare di avere l’errore #NULL.
-
Per prima cosa, seleziona l’intervallo e dai un nome ai valori dell’intervallo digitando i valori nella casella in alto a sinistra.
-
In secondo luogo, digita il nome della funzione e un simbolo di parentesi aperta. = SUM (. Quindi digita il nome esatto dell’intervallo denominato () in quanto distingue tra maiuscole e minuscole.
-
Excel ti mostrerà il suggerimento sulla n quando inizi a digitare il nome corretto per l’intervallo.
-
Premere Invio per visualizzare la SOMMA.
Come puoi vedere il #NULLO! L’errore può essere gestito quando si utilizza il formato Excel corretto durante l’utilizzo dell’intervallo nella formula.
#NULL! riferimenti di cella di errore non forniti in un formato valido. Carattere sbagliato al posto della virgola (,)
Il motivo più semplice di #NULL! l’errore si verifica quando la formula utilizzata nella cella non supporta il formato Excel. In generale, Excel ha un formato predefinito per la formula che accetta solo se viene seguito tale formato.
Qui #NULLO! l’errore suggerisce che le celle fornite come riferimenti di cella non sono seguite dal formato corretto. Vedi l’esempio sotto per capire di più.
Ad esempio, la funzione SOMMA somma tutti i valori forniti come input.
Qui è necessario aggiungere tutti i valori delle singole celle.
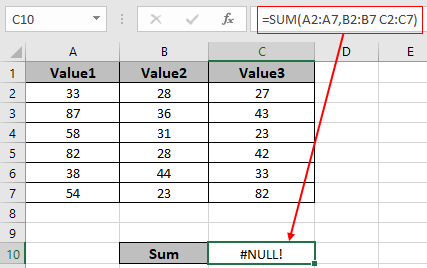
Guarda nell’istantanea sopra e renditi conto che l’errore è appena accaduto. La formula sopra ha il carattere di spazio invece del carattere di due punti (,) tra due riferimenti di cella (B2: B7 e C2: C7).
Come risolverlo!
Puoi correggere l’errore per il risultato. Vedi il formato del tipo di seguito che puoi utilizzare in Excel. Vedere il seguente formato corretto di Excel mostrato di seguito.
Primo metodo:
Utilizza il carattere virgola (,) ogni volta che nella stessa formula vengono utilizzati due riferimenti di cella o riferimenti con nome. Il carattere virgola (,) è inteso da Excel come due riferimenti di intervalli diversi.
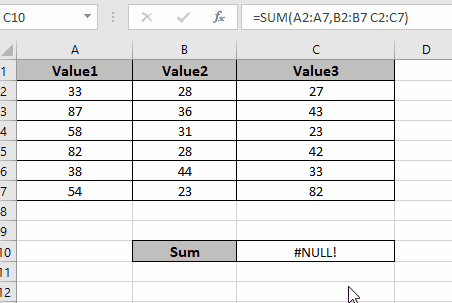
Nella gif mostrata sopra, l’intervallo è fornito con il formato corretto per la funzione. Seguire i passaggi spiegati di seguito per evitare errori.
-
Innanzitutto fare doppio clic sulla cella della formula e modificare la formula.
-
Quindi rimuovere il carattere spazio aggiuntivo.
-
Usa il carattere virgola (,) tra due riferimenti di cella (B2: B7 e C2: C7)
Secondo metodo:
Utilizzando l’opzione link: / excel-range-name-all-about-named-range-in-excel [intervallo denominato] in Excel. Assegna un nome all’intervallo utilizzando l’attributo intervallo denominato di Excel. Nella gif sottostante è mostrato un tipo di intervallo denominato.
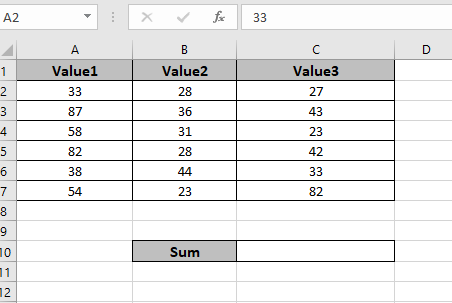
Nella gif sopra è stato assegnato l’intervallo denominato e utilizzato nella formula.
Segui i passaggi seguenti per evitare di avere l’errore #NULL.
-
Innanzitutto, seleziona l’intervallo e dai un nome ai valori dell’intervallo digitando i valori nella casella in alto a sinistra.
-
In secondo luogo, digita il nome della funzione e il simbolo della parentesi aperta. = SOMMA (. Quindi digita il nome esatto dell’intervallo denominato () in quanto distingue tra maiuscole e minuscole.
-
Excel ti mostrerà il suggerimento sull’intervallo denominato non appena inizi a digitare il nome corretto per l’intervallo.
-
Premi Invio per visualizzare la SOMMA.
Come puoi vedere il #NULLO! L’errore può essere gestito quando usi il formato Excel corretto mentre usi l’intervallo nella formula.
Spero che questo articolo su come Perché si verifica #NULLO! e come risolvere l’errore #NULLO! in Excel è esplicativo. Trova altri articoli sulle funzioni di errore di Excel qui. Per favore condividi la tua query qui sotto nella casella dei commenti. Ti aiuteremo.
Articoli correlati
link: / tips-value-error-and-how-to-fix-it-in-excel [#VALUE Error And How to Fix it in Excel]
link: / tips-how-to-correct-a-num-error [Come correggere un errore #NUM!]
`link: / tips-excel-wildcards [Come usare caratteri jolly in excel] `
` link: / excel-text-formas-how-to-remove-text-in-excel-startin g-from-a-position [Come rimuovere il testo in Excel partendo da una posizione] `
link: / excel-editing-validating-text-entry-in-microsoft-excel [Convalida di voci di testo]
link: / excel-editing-validating-text-entry-in-microsoft-excel [Crea elenco a discesa in Excel con colore]
link: / excel-text-formas-remove-leading-and-trailing-spaces-from-text-in-excel [Rimuovi spazi iniziali e finali dal testo in Excel]
Articoli popolari
link: / excel-generals-how-to-edit-a-dropdown-list-in-microsoft-excel [Edit a dropdown list]
link: / nome-intervallo-excel-riferimento-assoluto-in-excel [Riferimento assoluto in Excel]
link: / tips-conditional-formatting-with-if-statement [If with conditional formatting]
link: / logical-formas-if-function-with-wildcards [If with wildcards]
link: / lookup-formas-vlookup-by-date-in-excel [Vlookup per data]
link: / excel-text-editing-and-format-join-first-and-last-name-in-excel [Join first and last name in excel]
link: / counting-count-cells-which-match-a-or-b [Conta le celle che corrispondono ad A o B]
link: / tips-inch-to-feet [Converti pollici in piedi e pollici in Excel 2016]
link: / keyboard-formula-shortcuts-50-excel-scorciatoie-per-aumentare-la-produttività [50 scorciatoia Excel per aumentare la produttività]