Perché #NA si verificano e come rimediare #NA in Excel
In questo articolo, impareremo perché si verifica # N / D e come risolvere # N / D in Excel.
In Excel, a volte otteniamo l’errore # N / D. Questo errore si verifica quando manca qualcosa di importante con qualcosa che non può essere trovato o identificato nella formula che hai fornito alla cella ed è riconosciuto da Excel mostrando l’errore. Secondo il sito ufficiale di Microsoft un # N / A è il modo di dire di Excel, il valore che stai cercando non è disponibile nell’elenco che hai fornito.
Se stai cercando un valore nella tabella e se non può essere trovato o identificato, questo errore ti suggerisce di controllare alcuni punti discussi di seguito.
Vediamo come si è verificato questo errore e come risolverlo con alcuni esempi === # Errore N / D dovuto a un valore non trovato. Il motivo principale dell’errore # N / D è quando il valore della cella non viene trovato nell’elenco. Generalmente Excel corrisponde al valore con ogni elemento della matrice di ricerca e restituisce il primo valore corrispondente se trovato oppure restituisce # N / D errore. Qui l’errore # N / D suggerisce che il valore che stai cercando nell’elenco non è stato trovato. Guarda l’esempio sotto per saperne di più.
Ad esempio, link: / lookup-formulas-excel-lookup-function [LOOKUP function] corrisponde al valore nel primo array e restituisce il valore dal corrispondente secondo array. Nei dati mostrati di seguito.
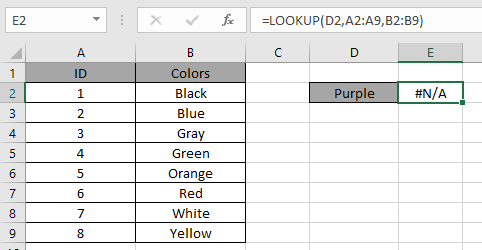
Guarda nell’istantanea sopra e renditi conto che l’errore è appena accaduto. La funzione precedente cerca il valore “Viola” nella colonna ID che ovviamente non sarà in grado di trovare.
Come sistemarlo! Non è possibile correggere l’errore per il risultato se non è presente alcun valore corrispondente nel risultato. Ma il primo problema qui è che stiamo guardando l’array sbagliato. Controlla l’array che stai dando come argomento alla funzione.
due modi per rilevare questo errore che restituisce il metodo # N / A Error First è tramite Using link: / logical-formas-excel-iferror-function [IFERROR function] per rilevare l’errore dalla funzione Generic formula:
|
= ( FUNCTION , “response” ) |
Spiegazione:
-
La funzione svolge il suo compito come dovrebbe.
-
La funzione SE.ERRORE restituisce il valore se trovato.
-
Ma la funzione SE.ERRORE restituisce la “risposta” se viene rilevato un errore.
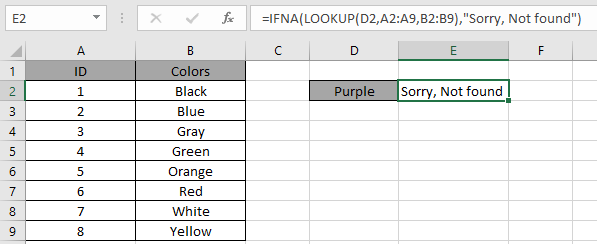
Nell’istantanea sopra la funzione restituisce la risposta “Spiacente, non trovato” invece dell’errore.
Il secondo metodo è tramite link: / working-with-formulas-ifna-function [funzione IFNA] per rilevare l’errore dalla funzione. Questa funzione è realizzata esclusivamente per rilevare l’errore # N / A.
Formula generica:
|
= ( FUNCTION , “response” ) |
Spiegazione:
-
La funzione svolge il suo compito come dovrebbe.
-
La funzione IFNA restituisce il valore se trovato.
-
La funzione IFNA restituisce la “risposta” se viene trovato un errore
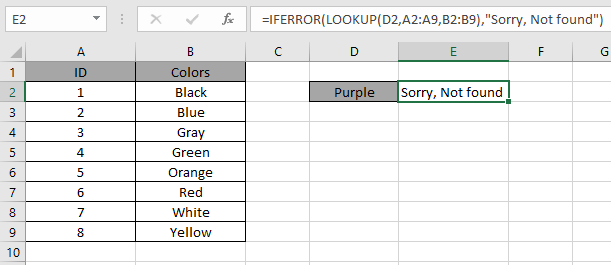
Nell’istantanea sopra la funzione restituisce la risposta “Sorry, not found” invece dell’errore.
Come puoi vedere, l’errore # N / A può essere gestito quando si opera con le funzioni.
N / A errore dovuto valore non identificato Il motivo principale dell’errore # N / A è quando il valore della cella non è identificato nell’elenco. In genere Excel corrisponde al valore con ogni elemento della matrice di ricerca e restituisce il primo valore abbinato se trovato oppure restituisce # N / D errore. Qui l’errore # N / D suggerisce che il valore che stai cercando nell’elenco non è identificato. Vedi l’esempio sotto per capire di più.
Ad esempio, link: / lookup-formulas-excel-lookup-function [LOOKUP function] corrisponde al valore nel primo array e restituisce il valore dal corrispondente secondo array. Nei dati mostrati di seguito.
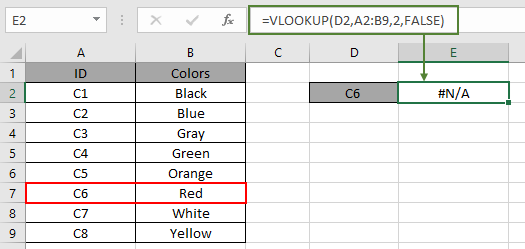
Guarda nell’istantanea sopra e renditi conto che l’errore è appena accaduto. La funzione precedente cerca l’ID “C6” nella colonna ID contrassegnata nel riquadro ROSSO. Allora perché la funzione non dà l’output.
Come sistemarlo! Puoi correggere questo errore per il risultato, segui i punti mostrati di seguito.
-
Il valore di ricerca è scritto correttamente e non contiene caratteri di spazio aggiuntivi.
-
I valori nella tabella di ricerca sono scritti correttamente e non contengono spazio aggiuntivo.
-
La tabella di ricerca contiene tutti i valori richiesti.
-
L’intervallo di ricerca fornito alla funzione è completo.
-
Tipo di valore di ricerca = tipo di tabella di ricerca (cioè entrambi sono testo, entrambi sono numeri, ecc.)
-
La corrispondenza (approssimativa o esatta) è impostata correttamente.
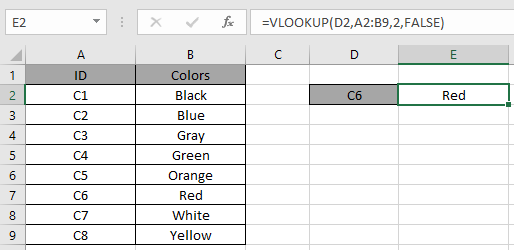
Nell’istantanea sopra si è verificato un errore con spazio aggiuntivo.
Come puoi vedere, l’errore # N / A può essere gestito quando si opera con le funzioni.
Trapping # N / A errore e nessun messaggio “risposta” due modi per catturare questo errore che restituisce il # N / A Error Il primo metodo è tramite Using `link: / logical-formas-excel-iferror-function [IFERROR function ] `per rilevare l’errore dalla funzione Formula generica:
|
= ( FUNCTION , “” ) |
Spiegazione:
-
La funzione svolge il suo compito come dovrebbe.
La funzione * SE.ERRORE restituisce il valore se trovato.
-
Ma la funzione SE.ERRORE restituisce la stringa vuota (“”) se viene rilevato un errore.
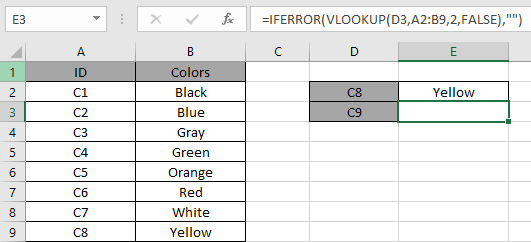
Nell’istantanea sopra si è verificato un errore con spazio aggiuntivo.
Come puoi vedere, l’errore # N / A può essere gestito quando si opera con le funzioni.
Trapping # N / A errore e nessun messaggio “risposta” due modi per rilevare questo errore che restituisce il # N / A Errore Il primo metodo è tramite Using `link: / working-with-formulas-ifna-function [funzione IFNA ] `per rilevare l’errore con la funzione Formula generica:
|
= ( FUNCTION , “” ) |
Spiegazione:
-
La funzione svolge il suo compito come dovrebbe.
-
La funzione IFNA restituisce il valore se trovato.
-
Ma la funzione IFNA restituisce la stringa vuota (“”) se viene rilevato un errore.
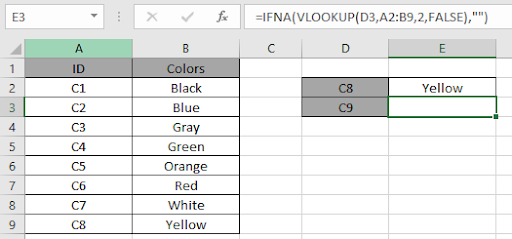
Nell’istantanea precedente la funzione restituisce la stringa vuota (“”) come risposta invece dell’errore.
Trapping # N / A errore con
link: / lookup-formas-excel-index-function [INDICE]
e
link: / lookup-formas-excel-match-function [MATCH]
funzione
SE si usa link: / lookup-formas-excel-index-function [INDICE]
e link: / lookup-formas-excel-match-function [MATCH]
funzione invece della funzione CERCA.VERT. Vedere l’istantanea di seguito e la formula utilizzata nella tabella. Usa la formula.
|
= IFERROR ( INDEX ( B2:B9 , MATCH ( D3 , A2:A9 , 0 ) ) , “Not found” ) |
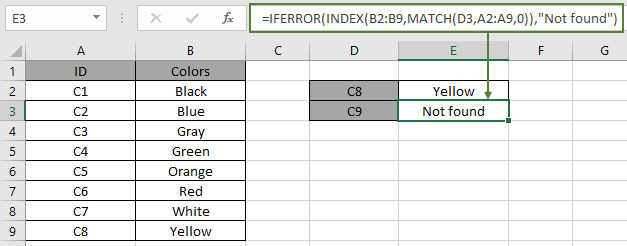
Come puoi vedere come l’errore # N / D con la funzione restituisce l’errore # N / D e dopo la correzione la formula funziona bene.
In Excel, puoi forzare l’errore # N / A se non è necessario visualizzarlo come risultato. Utilizzando il link: / logical-formas-excel-na-function [NA function] di Excel.
Usa la formula:
|
= IF ( A3 = “” , NA() , “Non-blank” ) |
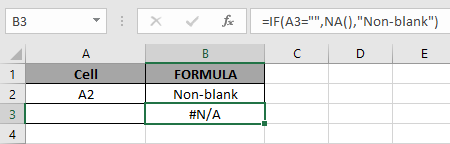
Spero che questo articolo su come si verifica il motivo # N / D e come correggere l’errore # N / D in Excel sia esplicativo. Trova altri articoli sulle funzioni degli errori di Excel qui.
Per favore condividi la tua domanda qui sotto nella casella dei commenti. Ti aiuteremo.
Articoli correlati
link: / tips-value-error-and-how-to-fix-it-in-excel [#VALUE Error and how to fix it in Excel]
`link: / tips-how-to-correct-a-num-error [Come correggere un #NUM! Errore] `
link: / tips-excel-wildcards [Come usare i caratteri jolly in Excel]
link: / excel-text-formas-how-to-remove-text-in-excel-starting-from-a-position [Come rimuovere il testo in Excel partendo da una posizione]
link: / excel-editing-validating-text-entry-in-microsoft-excel [Convalida di voci di testo]
link: / excel-editing-validating-text-entry-in-microsoft-excel [Crea elenco a discesa in Excel con colore]
link: / excel-text-formas-remove-leading-and-trailing-spaces-from-text-in-excel [Rimuovi spazi iniziali e finali dal testo in Excel]
Articoli popolari
link: / excel-generali-how-to-edit-a-dropdown-list-in-microsoft-excel [Edit a dropdown list]
link: / nome-intervallo-excel-riferimento-assoluto-in-excel [Riferimento assoluto in Excel]
link: / tips-conditional-formatting-with-if-statement [If with conditional formatting]
link: / logical-formas-if-function-with-wildcards [If with wildcards]
link: / lookup-formas-vlookup-by-date-in-excel [Vlookup per data]
link: / excel-text-editing-and-format-join-first-and-last-name-in-excel [Join first and last name in excel]
link: / counting-count-cells-which-match-a-or-b [Conta le celle che corrispondono ad A o B]
link: / tips-inch-to-feet [Converti pollici in piedi e pollici in Excel 2016]
link: / keyboard-formula-shortcuts-50-excel-scorciatoie-per-aumentare-la-produttività [50 scorciatoia Excel per aumentare la produttività]