Excel ridursi per adattarsi testo nella cella
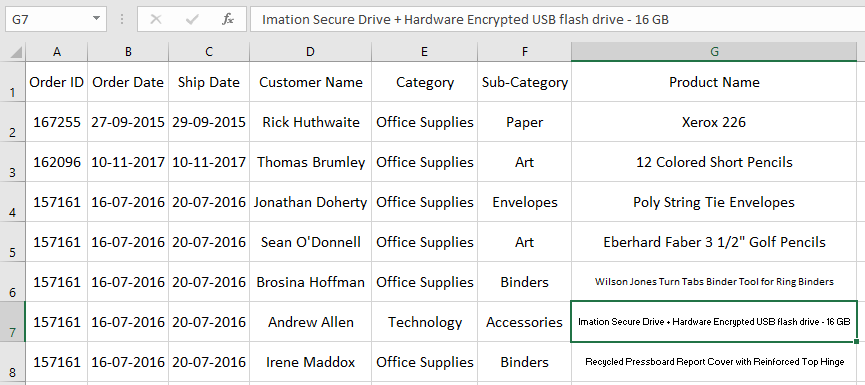
In questo articolo, impareremo come utilizzare l’opzione Riduci per adattare * per regolare il testo nelle celle in Excel.
Scenario:
Ogni volta che lavoriamo con i dati, riceviamo sempre i dati in modo disordinato.
Quindi prima dobbiamo pulire i dati modificando le celle per renderli presentabili.
Quindi questo articolo ti aiuta a ridurre i dati di testo lunghi nelle celle. Di seguito è riportata la comprensione dettagliata dell’opzione Riduci a testo.
Come risolvere il problema?
Qui seguiremo un processo che ti aiuterà a capire come Excel interpreta i dati di testo lunghi nella cella. Di solito le celle Excel trasferiscono il testo alla cella successiva quando la lunghezza della stringa è maggiore della lunghezza della cella. Ma se la cella adiacente è occupata, il testo in eccesso viene nascosto o la cella mostra #. Quindi possiamo semplicemente selezionare l’intera colonna e fare doppio clic sul lato destro della colonna come mostrato di seguito.
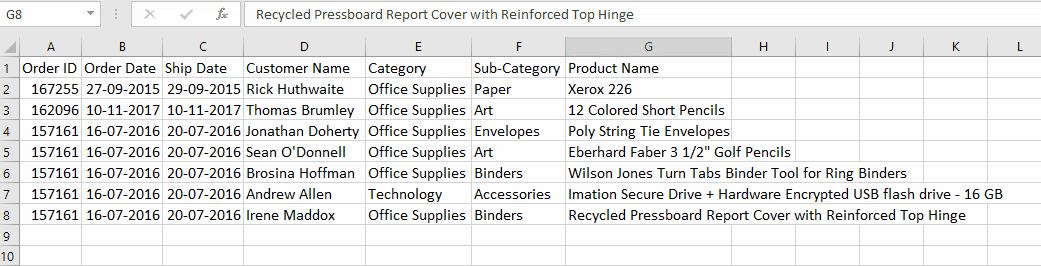
Qui nella gif sopra, mostra una tabella in cui la lunghezza della colonna G è estesa al limite della stringa più lunga nella colonna. Di seguito è riportata la comprensione dettagliata dell’opzione Riduci per adattarla e di altre opzioni utilizzate insieme a questa opzione.
Esempio:
Tutto ciò potrebbe creare confusione da capire. Quindi prendiamo un campione di dati disordinati e puliamolo passo dopo passo e finalmente capirai come una cella interpreta i dati in Excel.
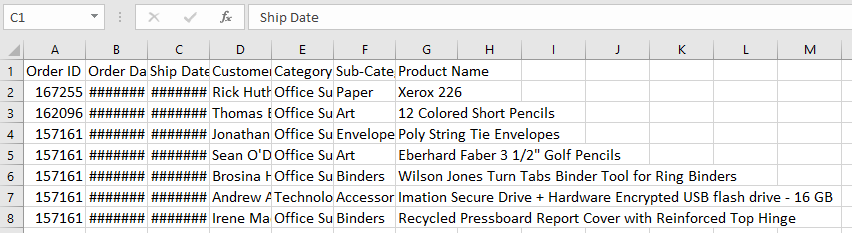
Qui abbiamo un campione di dati dei clienti che hanno acquistato prodotti da un ipermercato. Ora il manager vuole vedere i dati per verificare i numeri, ma riceve questi dati. I dati hanno alcuni versamenti sul testo, alcuni valori #. Quindi, per questo seguiremo un processo spiegato di seguito per pulire i dati inclusa l’opzione restringimento per adattamento. Qui, nel processo, correggeremo le dimensioni delle righe e delle colonne dei dati.
Seleziona i dati e utilizza l’opzione di allineamento al centro per allineare tutto il testo al centro verticalmente e orizzontalmente.
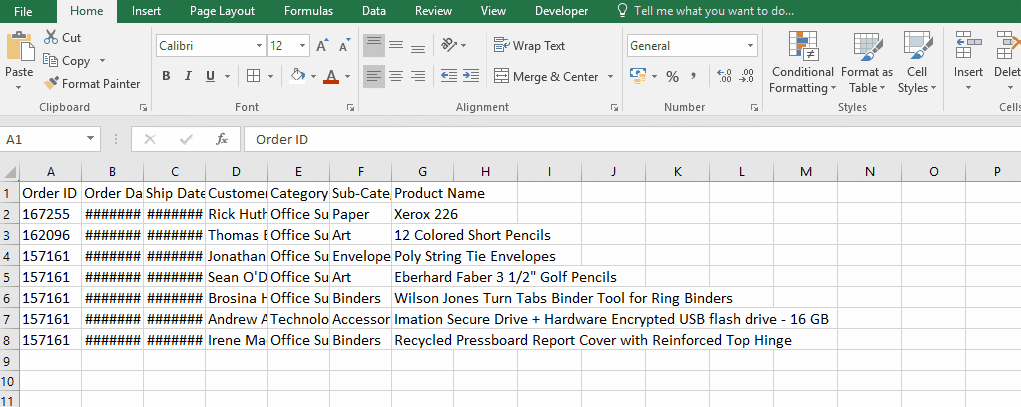
Ora selezioniamo il piccolo triangolo in alto a sinistra dei dati e facciamo doppio clic sullo spazio tra le colonne e tra le righe, che regola la lunghezza della cella in base alla lunghezza massima in una particolare colonna come mostrato di seguito.
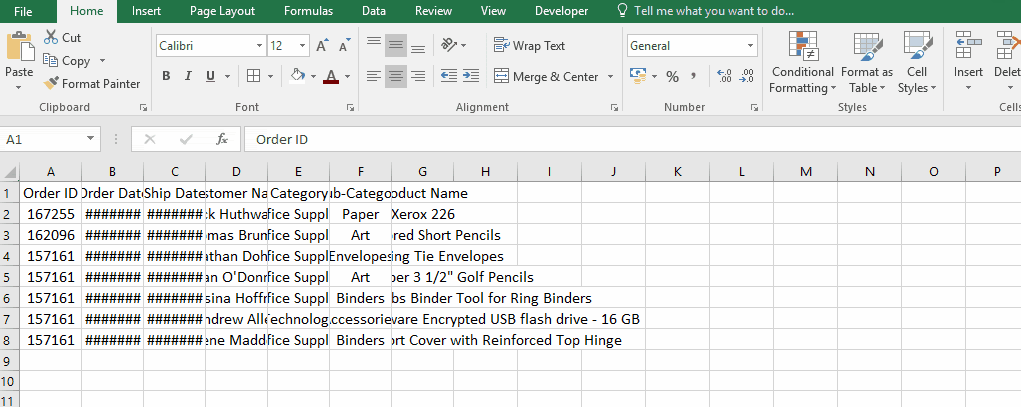
Come puoi vedere dalla gif sopra, tutti i valori sono visibili e allineati al centro. Ora fissiamo una lunghezza media di tutte le righe nei dati. Seleziona le righe dai numeri sul lato sinistro e poi usa il tasto destro → Altezza riga * → fissa la lunghezza a 30.
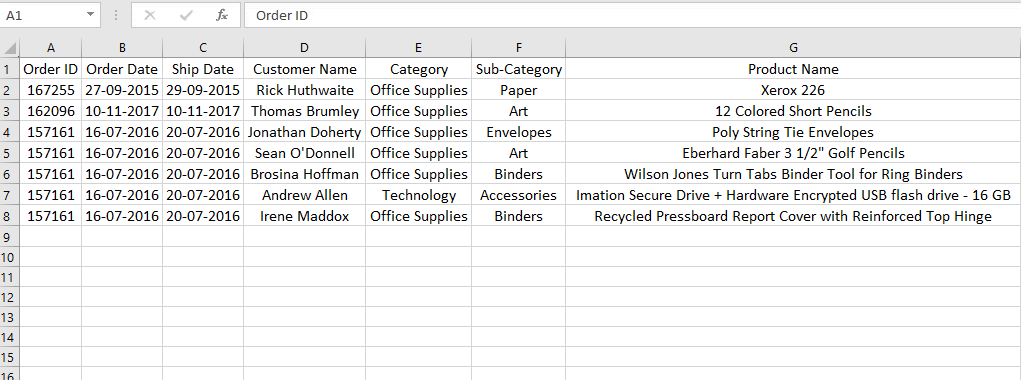
Come puoi vedere, la lunghezza delle righe viene estesa. Seguire la stessa procedura solo per le colonne richieste come mostrato di seguito. Qui la colonna richiesta nella colonna G.
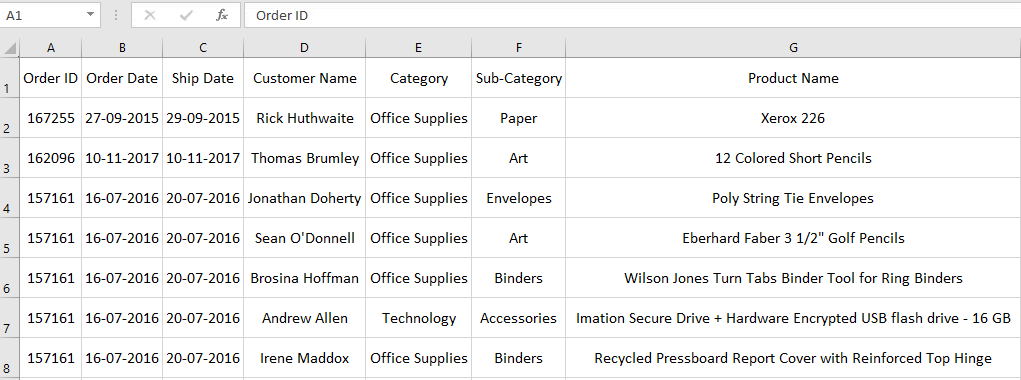
Ora abbiamo fissato la lunghezza delle celle. Ora selezioniamo di nuovo tutti i dati → fai clic con il pulsante destro del mouse → seleziona Formato celle * dall’elenco a discesa come mostrato di seguito.

Viene visualizzata la finestra di dialogo Formato cella, ora seleziona la scheda Allineamento. La casella apparirà come mostrato di seguito.
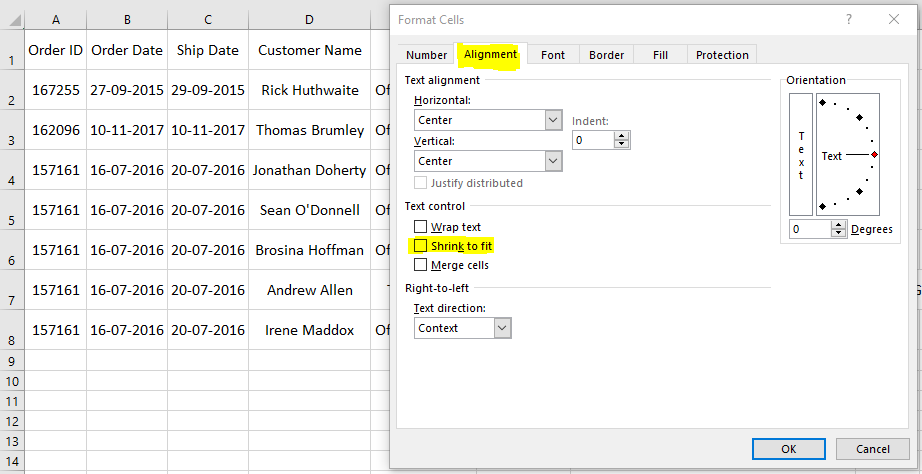
Selezionare l’opzione Riduci per adattare *, se questa opzione è disabilitata.
Quindi deseleziona prima il testo a capo e quindi seleziona Riduci per adattare * come mostrato di seguito.
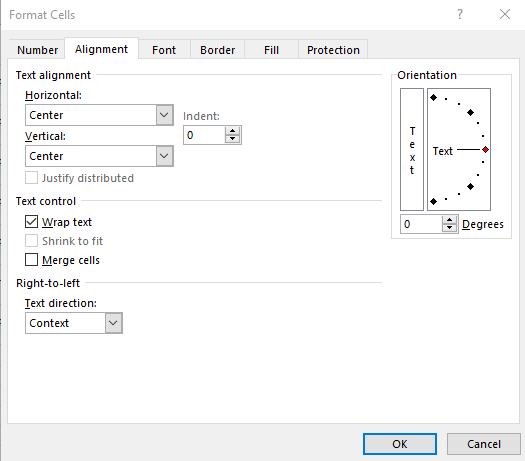
La tabella verrà mostrata come mostrato di seguito.
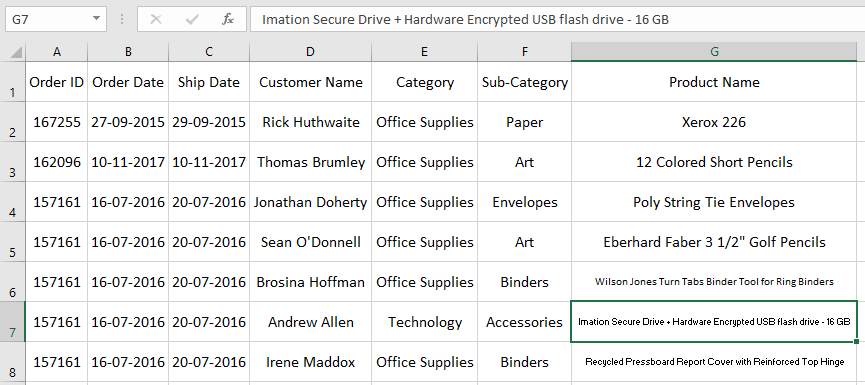
Come puoi vedere nella tabella dall’immagine sopra, i valori di testo più lunghi si riducono per adattarsi. Man mano che modifichi il valore, la lunghezza del testo verrà modificata automaticamente. Puoi anche usare l’opzione testo a capo * per mandare a capo le stringhe in righe nella stessa cella come spiegato di seguito.
Selezionare i dati e fare clic su testo a capo dalla finestra di dialogo formato cella o sull’opzione testo a capo sul pannello frontale.
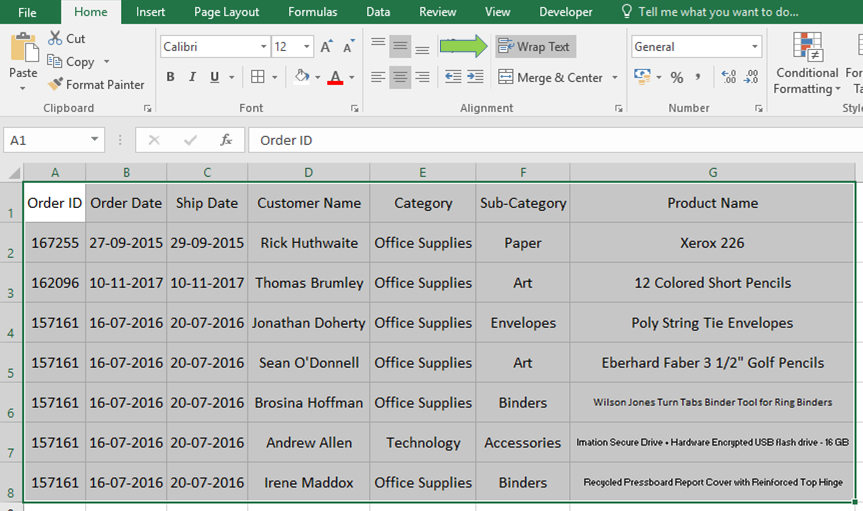
Ora fai clic sull’opzione e i valori della tabella si ridurranno avvolgendo il testo in righe diverse come mostrato di seguito.
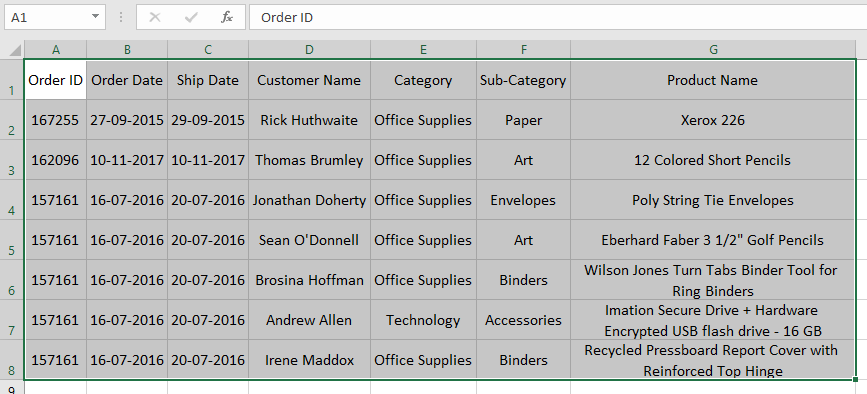
Ora puoi eseguire questi passaggi in qualsiasi modo poiché non influisce o modifica alcuna cella. Questo processo viene utilizzato per ridurre i valori nei dati variando la dimensione del carattere del valore o avvolgendo il testo in righe diverse.
È possibile variare la riga e la colonna della lunghezza semplicemente trascinando il limite finale alla lunghezza richiesta.
Spero che questo articolo su Come ridurre per adattare l’opzione del testo nella cella di Excel sia esplicativo. Trova altri articoli sulle formule di testo qui. Se ti sono piaciuti i nostri blog, condividilo con i tuoi amici su Facebook. Puoi anche seguirci su Twitter e Facebook. Ci piacerebbe sentire la tua opinione, facci sapere come possiamo migliorare, integrare o innovare il nostro lavoro e renderlo migliore per te. Scrivici a [email protected]
Articoli correlati:
link: / keyboard-formula-shortcuts-50-excel-shortcuts-to-aumentare-la-produttività [50 scorciatoie di Excel per aumentare la produttività]: Le scorciatoie di Excel migliorano molto l’efficienza del lavoro. Queste 50 scorciatoie possono aumentare la tua produttività in modo eccezionale su Excel link: / excel-keyboard-shortcuts-excel-insert-row-shortcut [Excel Insert Row Shortcut]: Queste scorciatoie ti aiuteranno a inserire rapidamente una o più righe.
link: / tips-shortcut-key-for-merge-and-center-in-microsoft-excel [Excel Shortcut Keys for Merge and Center]: Questa scorciatoia Unisci e centra ti aiuta a unire e dividere rapidamente le celle.
link: / excel-text-replace-text-from-end-of-a-string-from-variable-position [Sostituisci il testo dalla fine di una stringa a partire dalla posizione variabile]: * Per sostituire il testo dalla fine di la stringa, usiamo la funzione REPLACE.
La funzione REPLACE utilizza la posizione del testo nella stringa da sostituire.
link: / excel-scorciatoie da tastiera-selezione-di-colonne-o-righe-usando-scorciatoie da tastiera [Come selezionare l’intera colonna e riga usando le scorciatoie da tastiera in Excel]
: * La selezione delle celle è una funzione molto comune in Excel. Usa Ctrl Spazio per selezionare le colonne e Maiusc + Spazio per selezionare le righe in Excel.
Articoli popolari:
link: / tips-if-condition-in-excel [Come utilizzare la funzione IF in Excel]: L’istruzione IF in Excel controlla la condizione e restituisce un valore specifico se la condizione è TRUE o restituisce un altro valore specifico se FALSE .
link: / formule-e-funzioni-introduzione-di-vlookup-funzione [Come utilizzare la funzione CERCA.VERT in Exceln]: Questa è una delle funzioni più utilizzate e popolari di Excel che viene utilizzata per cercare valori da intervalli diversi e lenzuola. link: / tips-countif-in-microsoft-excel [Come usare la funzione CONTA.SE in Excel]: Conta i valori con le condizioni usando questa straordinaria funzione. Non è necessario filtrare i dati per contare valori specifici. La funzione Countif è essenziale per preparare la tua dashboard.
link: / excel-formula-and-function-excel-sumif-function [Come usare la funzione SUMIF in Excel]: Questa è un’altra funzione essenziale del dashboard. Questo ti aiuta a riassumere i valori su condizioni specifiche.