Trova se un personaggio è in una cella in Microsoft Excel
A volte, facciamo fatica a trovare il carattere speciale o il testo speciale nei dati di grandi dimensioni di Excel. In questo articolo, impareremo quanto facilmente possiamo trovare il carattere speciale o il testo nei dati .
In Excel, abbiamo tanti modi per scoprire il carattere o il testo in un intervallo o dati. Ma qui, useremo la funzione Trova e Cerca per trovare il personaggio .
Trova il carattere utilizzando la funzione TROVA insieme alla funzione SE.ERRORE La funzione Trova ci aiuterà a trovare il carattere, il testo, il valore specifico all’interno di una cella o di un intervallo. Usiamo questa funzione in Case-Sensitive.
![]()
La funzione SE.ERRORE aiuterà a fornire il valore come output se si verifica un errore durante l’esecuzione della funzione Trova.
![]()
Facciamo l’esempio e comprendiamo i modi per scoprire i caratteri o il testo. In Excel, abbiamo un elenco di articoli con importo ma alcune celle hanno “?” invece di importo.
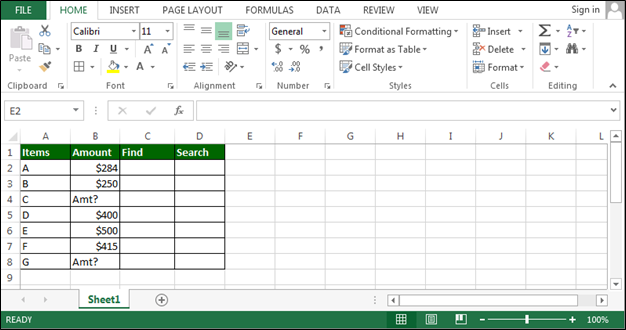
Trovare “?” seguire i passaggi seguenti: – * Immettere la formula nella cella C2.
-
= SE.ERRORE (TROVA (“?”, B2)> 0, “Non trovato”)
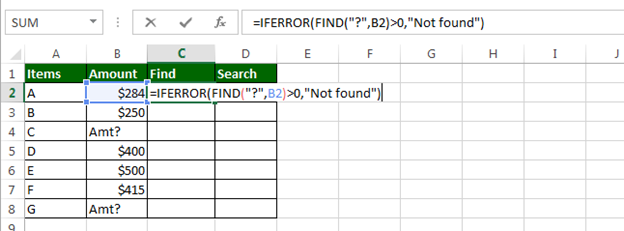
Premi Invio Copia la formula (Ctrl + C) e incollala selezionando l’intervallo C3: C8 * Le celle che non contengono “?”, La funzione tornerà a “Non trovato” e tornerà a “Vero” per quelle celle che contengono “?”
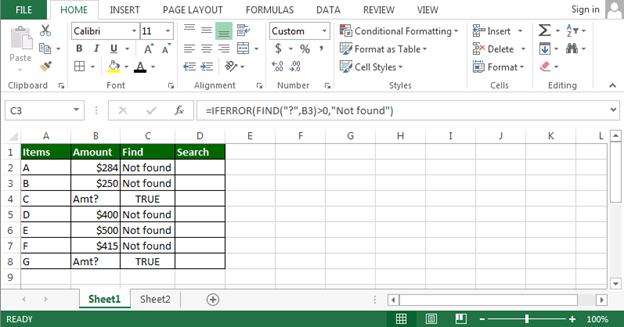
Nell’immagine sopra, possiamo vedere che ci sono 2 celle in cui abbiamo “?” carattere.
Ora useremo la funzione RICERCA insieme alla funzione SE.ERRORE
Ancora una volta, usiamo la funzione RICERCA per trovare il carattere, il testo ecc. All’interno di un intervallo o di una cella. Non utilizziamo questa funzione in caso di distinzione tra maiuscole e minuscole.

Per comprendere la procedura, prenderemo lo stesso esempio menzionato sopra.
Ora segui i passaggi seguenti: – Inseriamo la formula nella cella D2 = IFERROR (SEARCH (“Amt”, B2)> 0, “Not Found”)
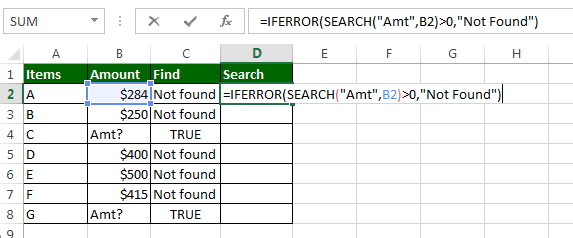
Premi Invio Copia la formula (Ctrl + C) e incollala selezionando l’intervallo D3: D8 * Le celle che non contengono “?”, La funzione tornerà a “Non trovato” e tornerà a “Vero” per quelle celle che contengono “?”
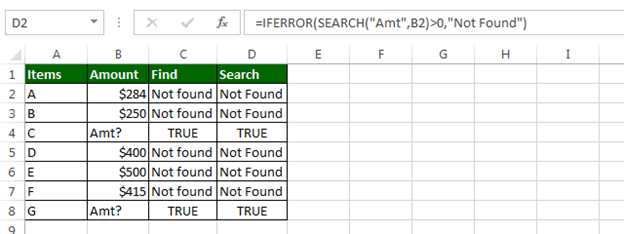
Ora possiamo vedere nell’immagine sopra che abbiamo ottenuto gli stessi risultati da entrambe le formule.
Di seguito sono riportati altri esempi: – `link: / excel-text-counting-how-many-times-specific-character-appare-in-cell-in-microsoft-excel [How to count the specific character in a cell]”
link: / tips-how-to-retrieve-text-before-specific-character-in-a-string-in-microsoft-excel-2010 [How to retrieve the text from specific character or text]
Se i nostri blog ti sono piaciuti, condividilo con i tuoi amici su Facebook. E anche tu puoi seguirci su Twitter e Facebook.
_ Ci piacerebbe sentire la tua opinione, facci sapere come possiamo migliorare, integrare o innovare il nostro lavoro e renderlo migliore per te. Scrivici a [email protected]_