Come passare righe e colonne in Excel
Mentre lavori su Excel molte volte potresti voler capovolgere righe e colonne della tabella. In tal caso, Excel fornisce due metodi. La prima è link: / funzioni-matematiche-excel-trasposizione-funzione [funzione TRANSPOSE] e la seconda è la tecnica speciale per incollare. Entrambi hanno i loro vantaggi. Vediamo con un esempio come convertire righe in colonne e colonne in righe in Excel utilizzando entrambi i metodi.
Esempio: cambia le righe di Excel in colonne
Qui ho questa tabella del listino prezzi di alcuni articoli in date diverse.
Attualmente, i dati vengono mantenuti in base alla colonna. Voglio passare da righe a colonne.
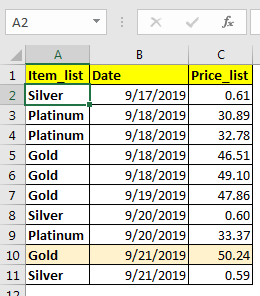
Converti righe in colonne in Excel usando paste speciali
Innanzitutto, seleziona tutti i dati inclusi intestazioni e piè di pagina. Copialo utilizzando la scorciatoia CTRL + C. Ora fai clic con il pulsante destro del mouse sulla cella in cui desideri trasporre la tabella. Fare clic su incolla speciale. Puoi anche usare CTRL + ALT + V per aprire il dialogo speciale Incolla.
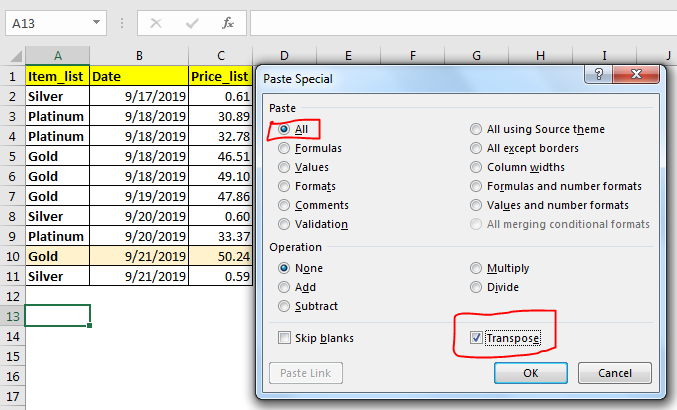
In basso a destra, seleziona la casella di controllo Trasponi. Premi il pulsante OK.
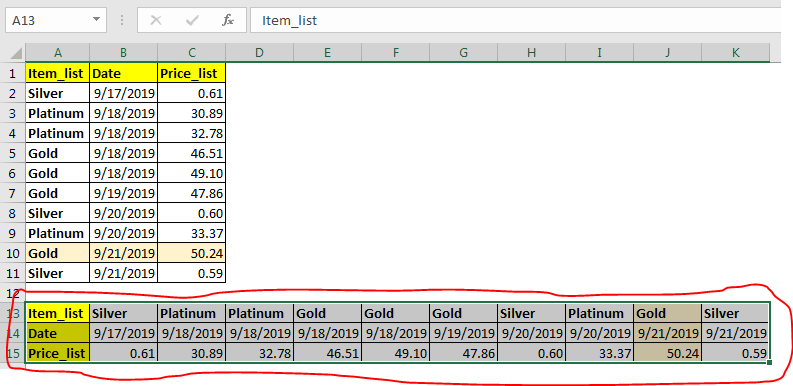
La tabella è trasposta. Le righe vengono scambiate con le colonne.
Nota: usalo quando vuoi che venga fatto solo una volta. È statico.
Per la commutazione dinamica di colonne con righe utilizzare la funzione TRANSPOSE di excel.
Ci porta al metodo successivo.
Converti righe in colonne in Excel usando il link: / funzioni-matematiche-excel-trasposizione-funzione [funzione TRANSPOSE] Se vuoi la commutazione dinamica di righe e colonne in Excel con una tabella esistente. Quindi usa il link di excel: / funzioni-matematiche-funzione-trasposizione-excel [funzione TRANSPOSE.] `
La funzione TRANSPOSE è una formula di matrice multicella. Significa che devi predeterminare quante righe e colonne ti serviranno e selezionare quanta area sul foglio.
Nell’esempio sopra, abbiamo una tabella 11×3 nell’intervallo A1: C11. Per trasporre dobbiamo selezionare la tabella 3×11. Ho selezionato A3: K15.
Dato che hai selezionato l’intervallo, inizia a scrivere questa formula:
=TRANSPOSE(A1:C11)
Premi CTRL + MAIUSC + INVIO per inserire come formula di matrice multi-cella. Hai cambiato tavolo. I dati delle righe sono ora nelle colonne e viceversa.
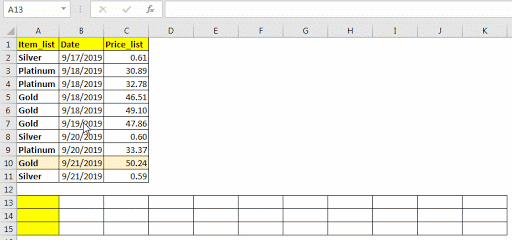
Nota: questa tabella trasposta è collegata alla tabella originale.
Ogni volta che si modificano i dati nei dati originali, verranno riflessi anche nella tabella trasposta.
Precauzione: prima di trasformare le righe in colonne, assicurati di non avere celle unite. Con l’output di celle unite potrebbe non essere corretto o potrebbe produrre un errore.
Quindi sì, è così che puoi cambiare le righe della tabella con le colonne. Questo è facile.
Fammi sapere se hai dubbi su questa o qualsiasi altra domanda in Excel 2016.
Articoli popolari
link: / keyboard-formula-shortcuts-50-excel-shortcuts-to-aumentare-la-produttività [50 Excel Shortcut to Increase Your Productivity]: Diventa più veloce nel tuo compito.
Queste 50 scorciatoie ti faranno lavorare ancora più velocemente su Excel.
link: / formule-e-funzioni-introduzione-di-vlookup-funzione [Come usare la funzione CERCA.VERT in Excel]: Questa è una delle funzioni più utilizzate e popolari di Excel che viene utilizzata per cercare valori da intervalli diversi e lenzuola.
link: / tips-countif-in-microsoft-excel [Come usare la funzione CONTA.SE in Excel]: Conta i valori con le condizioni usando questa straordinaria funzione. Non è necessario filtrare i dati per contare valori specifici. La funzione Countif è essenziale per preparare la tua dashboard.
link: / excel-formula-and-function-excel-sumif-function [Come usare la funzione SUMIF in Excel]: Questa è un’altra funzione essenziale del dashboard. Questo ti aiuta a riassumere i valori su condizioni specifiche.