Come eliminare le righe solo filtrata senza le righe nascoste in Excel
In questo articolo, impareremo come eliminare solo le righe filtrate senza le righe nascoste.
Molti di voi chiedono come eliminare le righe selezionate senza disturbare le altre righe.
Useremo l’opzione Trova e seleziona in Excel 2016.
Capiamo questo con un esempio.

Qui abbiamo un set di dati.
Ora dobbiamo eliminare le righe con City: Boston
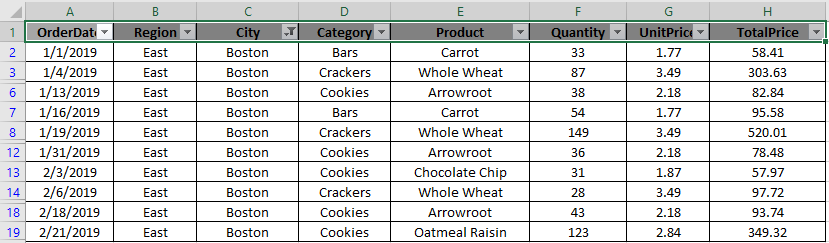
Come puoi vedere Righe filtrate con Città: Boston Ora selezionerò queste righe che devono essere eliminate.
Vai a Home> Trova e seleziona> Vai a speciale
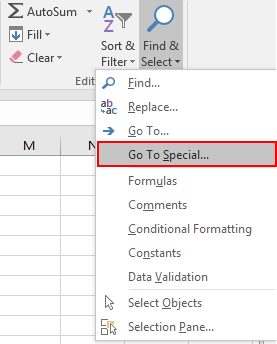
Viene visualizzata la finestra di dialogo Vai a speciale
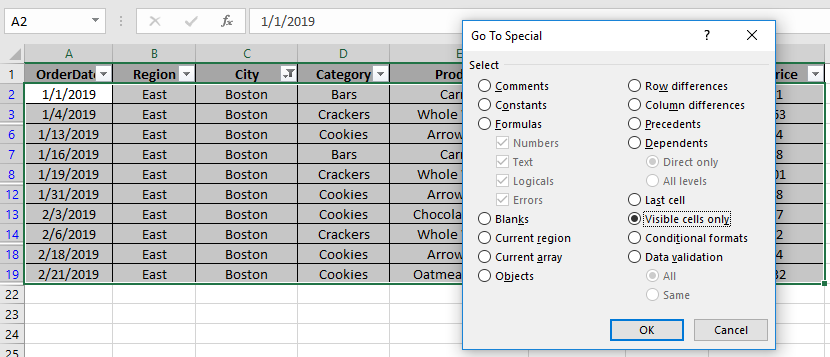
Seleziona solo celle visibili> OK Vedrai la regione selezionata come mostrato di seguito. Fare clic con il tasto destro su qualsiasi cella selezionata> Selezionare Elimina riga

Mostra un avviso come mostrato di seguito
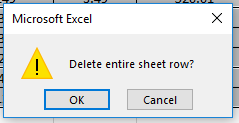
Fare clic su OK.

Come puoi vedere le righe selezionate vengono eliminate. Per visualizzare altre celle. Per visualizzare altre celle, fare doppio clic sulla parte rossa mostrata a sinistra nell’istantanea.

Otterrai l’output desiderato come mostrato di seguito nella tabella.
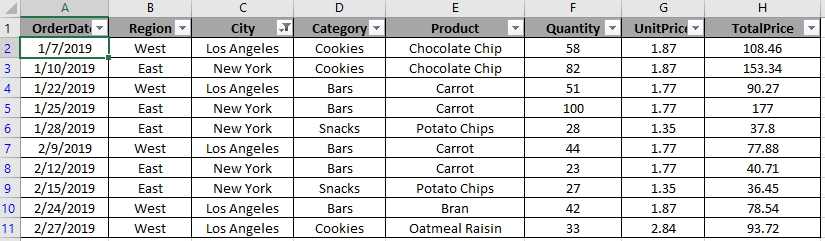
Questa è una funzione molto utile durante la modifica dei dati nel foglio di lavoro.
Spero che tu abbia capito come rimuovere solo le righe filtrate in Excel 2016. Trova altri articoli sulla modifica dei dati qui. Per favore condividi la tua domanda qui sotto nella casella dei commenti. Ti assisteremo.
Articoli popolari:
link: / keyboard-formula-shortcuts-50-excel-scorciatoie-per-aumentare-la-produttività [50 scorciatoie Excel per aumentare la produttività]
link: / formule-e-funzioni-introduzione-di-vlookup-funzione [Come usare la funzione CERCA.VERT in Excel]
link: / tips-countif-in-microsoft-excel [Come usare la funzione CONTA.SE in Excel]
link: / excel-formula-and-function-excel-sumif-function [Come usare la funzione SUMIF in Excel]