Riferimento circolare in Microsoft Excel
Se utilizziamo Excel per un certo periodo di tempo per creare dashboard, modelli, formato di report, ecc. In cui dobbiamo utilizzare formule, la possibilità è creare una formula che si traduca in un riferimento circolare. In questo articolo imparerai a conoscere il riferimento circolare in Microsoft Excel. Qual è l’uso del riferimento circolare?
Cos’è il riferimento circolare?
Quando la formula dipende dalla stessa cella in cui è scritta, Excel visualizza un messaggio di errore. In altre parole, non dovresti scrivere una formula in una cella che dipende da se stessa. Non significa che non possiamo.
Ad esempio, se provi a inserire i valori 10 nella cella A1 solo se A1 è vuoto, scriverai una formula nella cella A1 e controllerà A1. La formula sarà qualcosa, SE (ISBLANK (A1), 10, A1). Non funzionerà a meno che e fino a quando non saremo in grado di fare riferimento alla circolare. Risulterà anche in riferimenti circolari quando la formula dipende da un’altra formula e quella formula dipende in qualche modo dalla prima cella stessa. Confuso? Hai un esempio?
Facciamo un altro esempio e capiamo: –
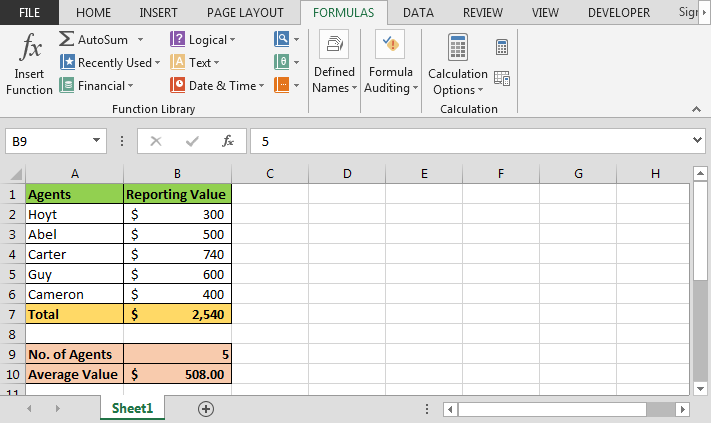
Nell’immagine sopra mostrata, abbiamo i dati dell’agente. Sotto i dati, abbiamo un riepilogo per un numero di agenti e il valore medio segnato. Per calcolare il numero di agenti abbiamo usato link: / counting-excel-counta-function [COUNTA function] e per la media dobbiamo usare `link: / tips-average-function-in-excel [Average function] “.
Ora per conoscere il riferimento circolare segui i passaggi seguenti: – Inserisci la formula nella cella B2 = B7-SUM (B3: B6)
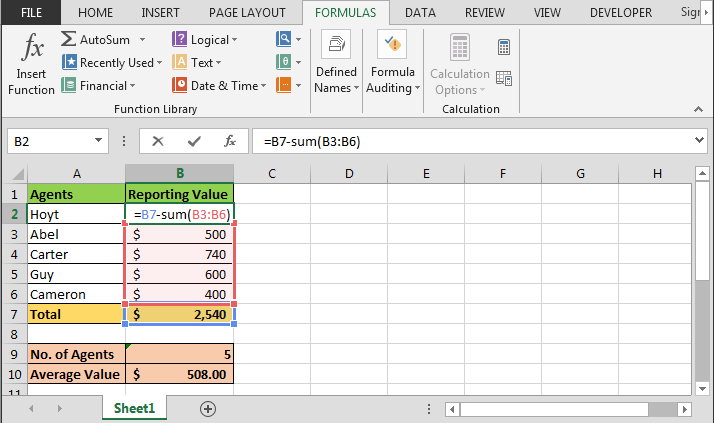
-
Premi Invio sulla tastiera
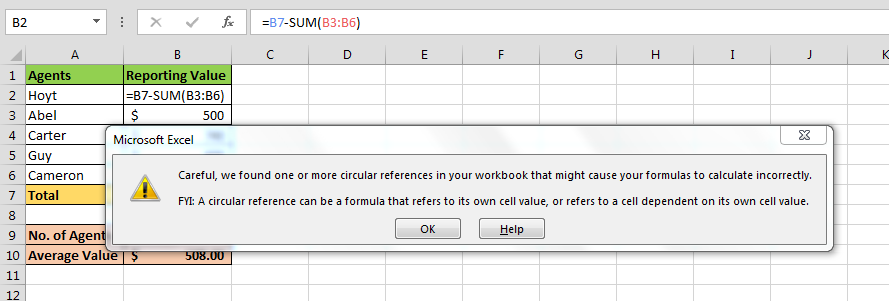
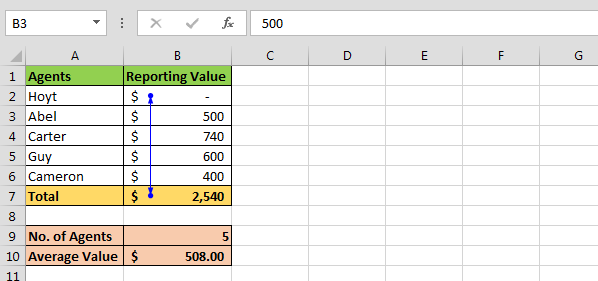
Ora per verificare il motivo della visualizzazione del riferimento circolare, seguire i passaggi seguenti: – * Vai alla scheda Formule.
Nel gruppo di Auditing della formula Fare clic su Controllo errori * Fare clic su Riferimento circolare
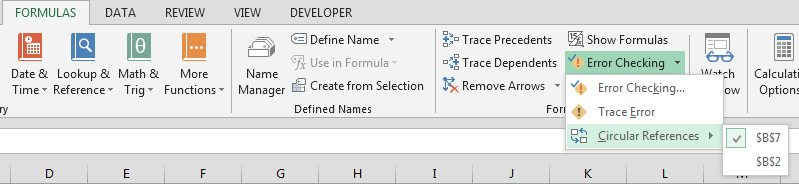
Nell’elenco a discesa è possibile trovare i riferimenti di cella Conclusione: * – Quando si lavora su un foglio Excel per modelli e dashboard, questo problema è molto comune, quindi si verifica. Questo articolo sarà utile per correggere questo tipo di problema mentre si lavora in Excel.
Come consentire il riferimento circolare in Excel? Sulla barra multifunzione di Excel, fare clic sul pulsante File. Vai a Opzioni. Si aprirà la finestra di dialogo Opzioni di Excel.
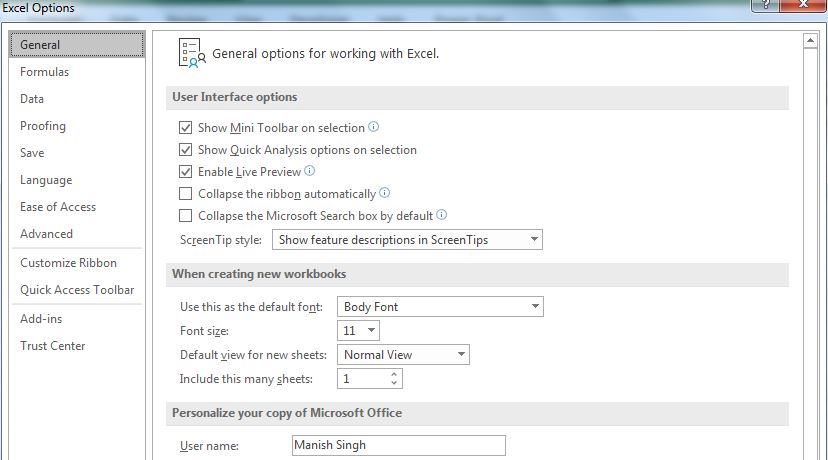
Clicca sull’opzione Formula Qui troverai Consenti calcoli iterativi *. Seleziona per consentire calcoli circolari. Puoi controllare il numero di iterazioni e anche la variazione massima.
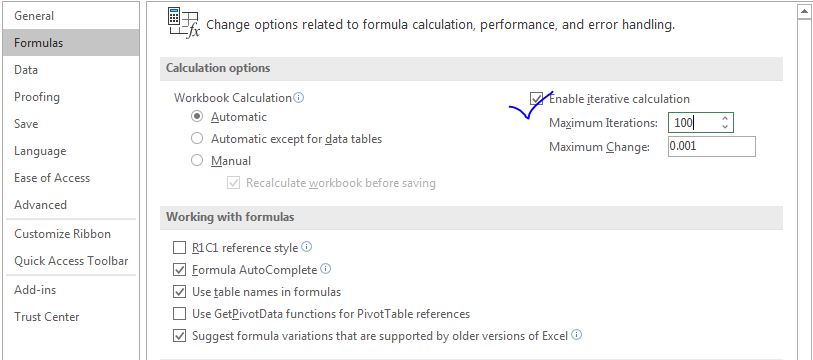
Ciò consentirà la referenziazione circolare ed Excel non mostrerà alcun errore quando si esegue la referenziazione circolare, ma potresti non ottenere la risposta che desideri.
Quindi sì ragazzi, questo è il riferimento circolare in Excel. Ho spiegato perché si verifica un errore di riferimento circolare e come è possibile consentire il riferimento circolare. Spero ti sia stato utile. Se hai dubbi su questo argomento, chiedi nella sezione commenti qui sotto.
Articoli correlati:
link: / excel-range-name-what-is-an-absolute-reference-in-excel [What is an Absolute Reference in Excel] | In molti dei miei articoli, devi aver letto parola di riferimento assoluto. In caso contrario, è necessario disporre degli avvisi $ (dollaro) prima dei riferimenti di cella ($ A $ 1). Sono riferimenti assoluti. Quando aggiungiamo il prefisso $ prima di link: / excel-range-name-expanding-references-in-excel [Riferimenti in espansione in Excel] | Gli intervalli che si espandono quando vengono copiati nelle celle sottostanti o nelle celle a destra sono chiamati riferimenti in espansione . Dove abbiamo bisogno di espandere i riferimenti? Bene, c’erano molti scenari link: / excel-generals-relative-and-absolute-reference-in-excel [Riferimento relativo e assoluto in Excel] | La comprensione del riferimento relativo e assoluto in Excel è molto importante su cui lavorare in modo efficace Riferimento Excel.Relative e Absolute di celle e intervalli link: / lookup-formulas-dynamic-worksheet-reference [Dynamic Worksheet Reference] | * Dynamic worksheet reference suggerisce di utilizzare un valore in un foglio da un altro. La funzione INDIRETTO è una funzione di riferimento di cella che ci consente di trasformare il riferimento di testo in un riferimento effettivo.
Articoli popolari:
link: / keyboard-formula-shortcuts-50-excel-shortcuts-to-aumentare-la-produttività [50 scorciatoie Excel per aumentare la produttività] | Diventa più veloce nel tuo compito. Queste 50 scorciatoie ti faranno lavorare ancora più velocemente su Excel.
link: / formule-e-funzioni-introduzione-di-vlookup-funzione [Come usare la funzione CERCA.VERT di Excel] | Questa è una delle funzioni più utilizzate e popolari di Excel che viene utilizzata per cercare il valore da diversi intervalli e fogli. link: / tips-countif-in-microsoft-excel [Come usare]
link: / formule-e-funzioni-introduzione-della-funzione-vlookup [Excel]
link: / tips-countif-in-microsoft-excel [Funzione CONTA.SE] | Contare i valori con le condizioni utilizzando questa straordinaria funzione.
Non è necessario filtrare i dati per contare un valore specifico. La funzione Countif è essenziale per preparare la tua dashboard.
link: / excel-formula-and-function-excel-sumif-function [Come usare la funzione SUMIF in Excel] | Questa è un’altra funzione essenziale della dashboard. Questo ti aiuta a riassumere i valori su condizioni specifiche.