L’aggiunta di un’immagine collegata a un grafico in Microsoft Excel 2010
In questo articolo, impareremo come spostare il grafico in una posizione diversa nel foglio in Microsoft Excel 2010.
Prima di spostare il grafico in una posizione diversa nel foglio, impareremo come creare il grafico.
L’opzione Grafici contiene 10 tipi di grafici tra cui grafici a colonne, a linee, a torta, a barre, ad area, XY (a dispersione), azionari, di superficie, radar e combinati.
Possiamo creare un grafico premendo l’unico tasto sulla tastiera.
Abbiamo dati nell’intervallo A1: B13. La colonna A contiene il mese e la colonna B contiene il risultato.
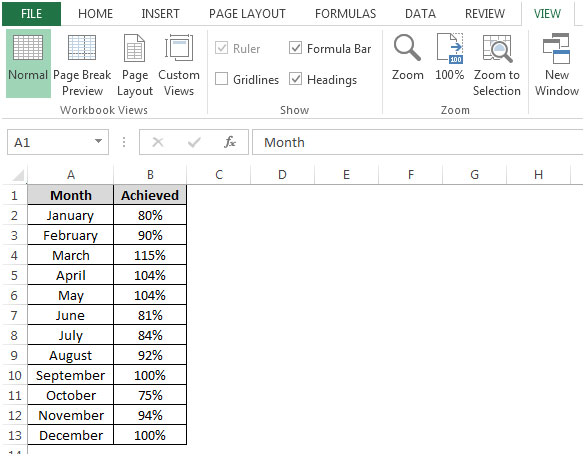
Se vogliamo creare un grafico utilizzando il tasto F11, allora dobbiamo seguire i passaggi indicati di seguito: – * Seleziona la cella A1 e premi il tasto F11 sulla tastiera.
-
Per impostazione predefinita, il grafico a colonne verrà creato nel nuovo foglio di lavoro.
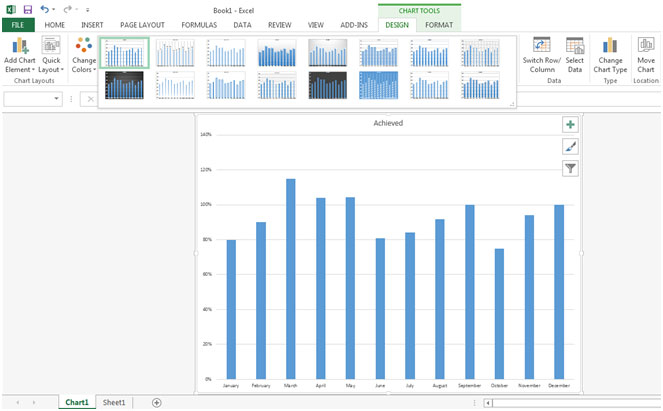
-
Nel nuovo foglio di lavoro, 2 Design e formato scheda contestuali appariranno nella scheda principale.
-
Utilizzando la scheda di progettazione, possiamo aggiungere l’elemento del grafico, modificare il design del grafico, cambiare i colori, cambiare Riga / Colonna cambiare anche l’intervallo di dati e possiamo anche spostare la posizione del grafico secondo il requisito.
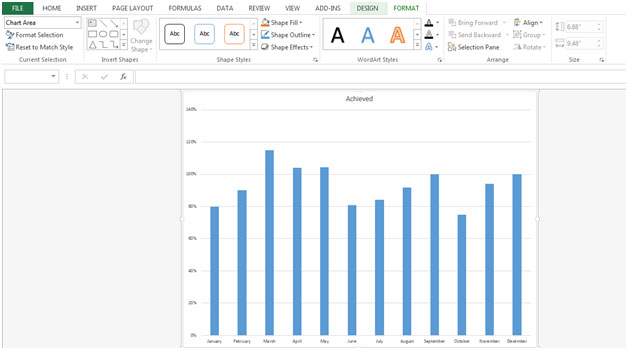
-
Utilizzando la scheda formato, possiamo inserire le forme, possiamo cambiare lo stile della forma, il colore, possiamo inserire il testo nelle forme, ecc.
Per spostare il grafico in una posizione diversa nel foglio, segui i passaggi indicati di seguito: – * Spostiamo il grafico in Sheet1, quindi vai alla scheda progettazione e fai clic su Sposta grafico.
-
Apparirà la finestra di dialogo Sposta grafico.
-
Fare clic sull’oggetto in, quindi fare clic su OK.
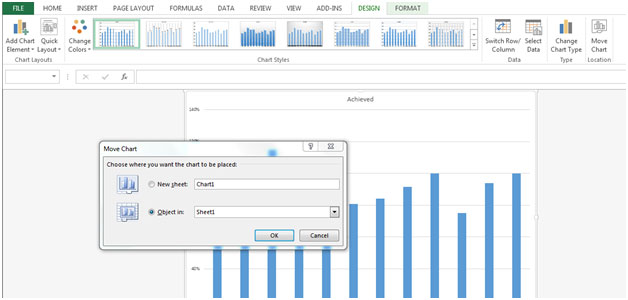
Questo è il modo in cui possiamo spostare il grafico in una posizione diversa nel foglio in Microsoft Excel. Sarebbe un eufemismo dire che è semplice aggiornare il testo in un oggetto.
Ad esempio, aggiungi un titolo al grafico per indicare il periodo della dichiarazione. Un mese dopo, il periodo del bilancio cambia e ti ritrovi a lottare per cambiare il testo nell’oggetto che hai incollato nel grafico.
Quando colleghi un oggetto a una cella nel foglio, qualsiasi modifica al testo nella cella aggiornerà automaticamente il testo nell’oggetto.
Creazione di un’immagine di celle collegata ai dati di origine Nel foglio, copia una o più celle che contengono testo o dati e incollale nel grafico. Tenere MAIUSC premuto e fare clic su Incolla collegamento immagine dal menu Modifica.
-OPPURE- Selezionare una o più celle, fare clic sull’icona Fotocamera e quindi fare clic nel punto in cui si desidera incollare l’angolo superiore sinistro dell’immagine.
Aggiunta l’icona della fotocamera alla barra degli strumenti:
Fare clic con il pulsante destro del mouse su qualsiasi barra degli strumenti: dal menu di scelta rapida, selezionare Personalizza.
Seleziona la scheda Comandi e dalla categoria Strumenti, fai clic e trascina l’icona Fotocamera sulla barra degli strumenti.
Linee guida per lavorare con le immagini collegate Formattazione: il testo collegato nell’immagine viene formattato in base alla formattazione nella cella. Qualsiasi modifica alla formattazione deve essere eseguita nella cella di origine. Puoi modificare la formattazione del testo; aggiungi la disposizione del testo; modificare la larghezza di una colonna o di una cella; omettere le griglie (dal menu Strumenti, selezionare Opzioni, selezionare la scheda Visualizza, quindi deselezionare la casella di controllo Griglia); e modificare il colore del carattere e l’ombreggiatura della cella (colore di sfondo).
Nota Assicurati di ridimensionare la colonna contenente il testo che desideri nell’immagine prima di creare il collegamento. Nell’immagine verranno incluse solo le informazioni visibili nella cella.
Nello screenshot, due immagini sono state incollate in un grafico: un’immagine della tabella dati e un’immagine del titolo del grafico.
Il testo, Report vendite per 3 anni, è stato digitato e formattato in una singola cella in un foglio diverso. Screenshot // Aggiunta di un’immagine collegata a un grafico in Microsoft Excel.