Stampa di un grafico in Microsoft Excel
In questo articolo, impareremo come stampare un grafico in Microsoft Excel.
_Prima di imparare a stampare un grafico, dovremmo sapere alcune cose.
In Excel, abbiamo due tipi di grafici: – Grafico e fogli grafici incorporati. Possiamo stamparlo proprio nel modo in cui possiamo stampare un foglio di lavoro ._
Facciamo un esempio e capiamo.
Abbiamo i dati di vendita dell’agente e creeremo un grafico nel foglio diverso.
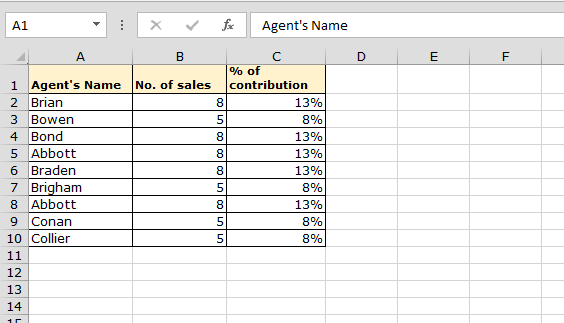
Seguire i passaggi seguenti per creare il grafico nel foglio separato: – * Selezionare l’intervallo di dati.
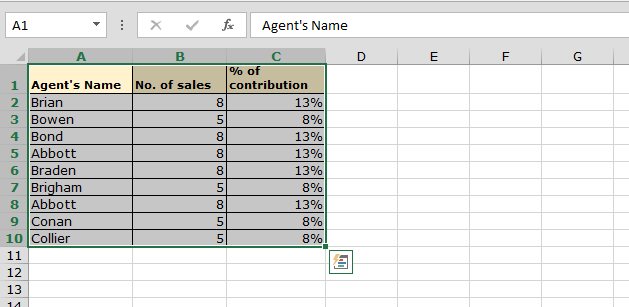
-
Premere il tasto di scelta rapida F11 per inserire il grafico.
-
Il grafico verrà inserito in un nuovo foglio.
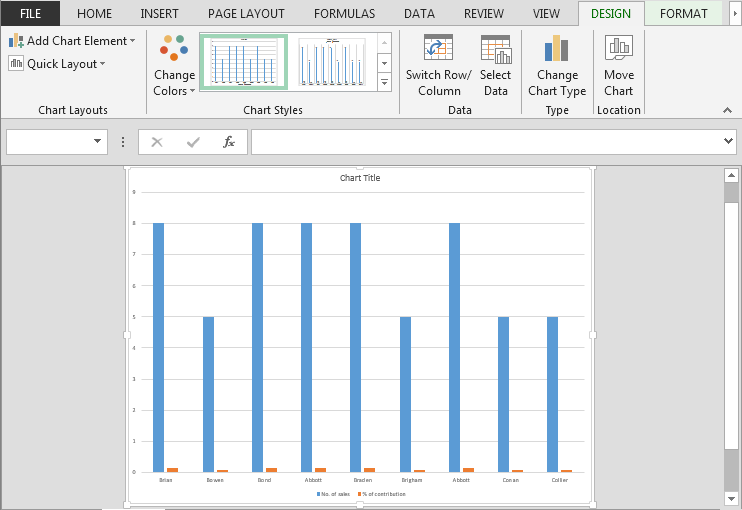
-
Cambiamo il tipo di grafico in grafico a linee per una migliore informazione grafica.
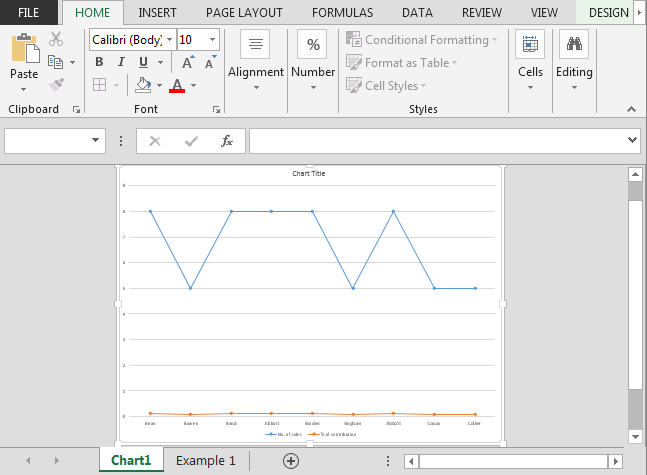
Per stampare il grafico, seguire i passaggi indicati di seguito: – * Vai al foglio grafico.
-
Nella scheda Layout di pagina, fare clic sulla piccola icona a freccia sul lato destro del gruppo Imposta pagina.
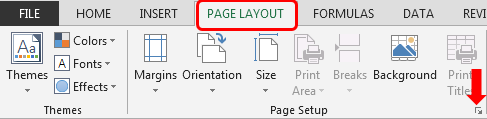
-
Apparirà la finestra di dialogo Imposta pagina.
-
Nell’angolo in basso a destra, fare clic su Anteprima di stampa.
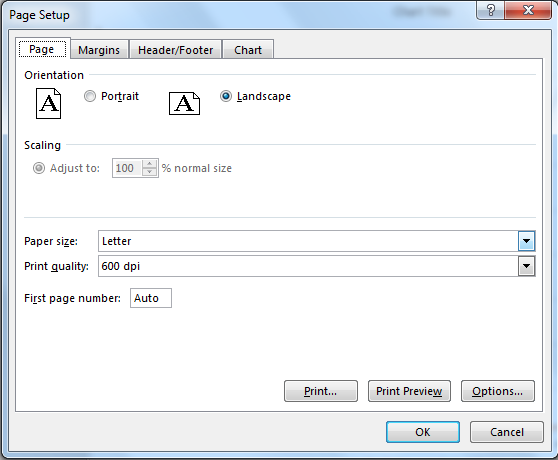
-
Apparirà una nuova finestra dove possiamo vedere l’anteprima di stampa del grafico.
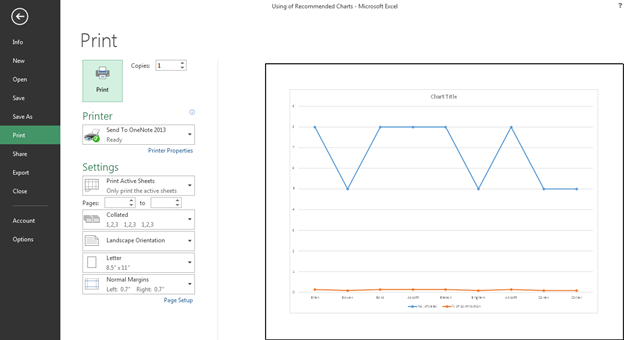
-
Per dare la stampa, fare clic sull’icona Stampa.
Conclusione: – Seguendo i passaggi precedenti, sarai in grado di stampare un grafico in Microsoft Excel.
_ _Se i nostri blog ti sono piaciuti, condividili con i tuoi amici su Facebook. E anche tu puoi seguirci su Twitter e Facebook.
_ Ci piacerebbe sentire la tua opinione, facci sapere come possiamo migliorare, integrare o innovare il nostro lavoro e renderlo migliore per te. Scrivici a [email protected]_ __