Come creare un modulo per la ricerca e la stampa attraverso VBA in Microsoft Excel
_ In questo articolo, impareremo come creare un modulo utente per la ricerca e la stampa tramite VBA in Microsoft Excel._
Capiamo con un semplice esercizio: –
Abbiamo i dati nel foglio 1 in cui la colonna A contiene l’ID dell’agente, la colonna B contiene il nome, l’indirizzo della colonna C, la città della colonna D, la regione della colonna E, il paese della colonna F e la colonna G contiene il CAP postale.
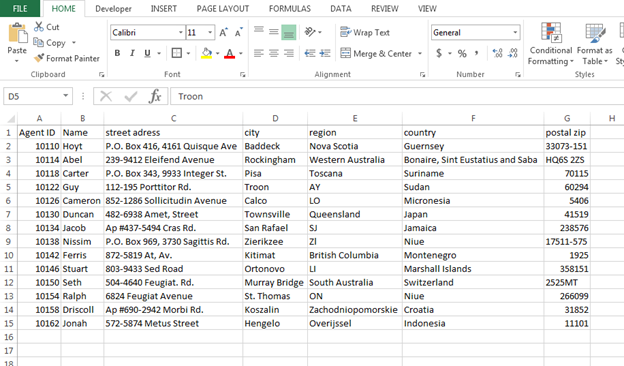
Nel prossimo foglio (foglio 2), vogliamo recuperare i dettagli secondo il sotto menzionato
image:-
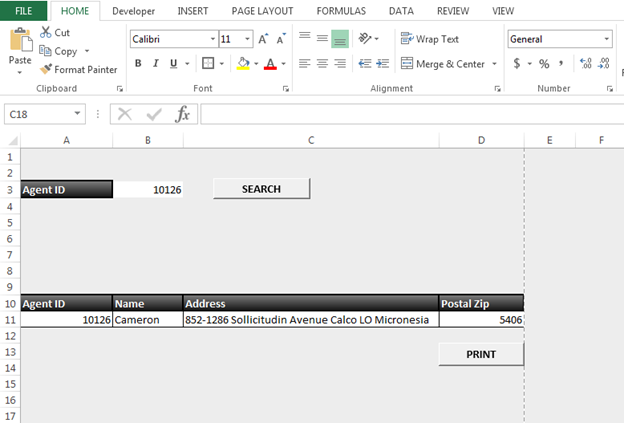
Se cerchiamo l’ID agente, tutti i dettagli dovrebbero apparire nell’intervallo A11: D11. E poi dai la stampa.
Seguire i passaggi indicati di seguito per cercare e stampare i dettagli: – Premere il tasto F11 per aprire Visual Basic Editor Inserire il modulo per scrivere il codice per il pulsante di ricerca * Scrivere il codice sotto indicato: –
Sub Searchdata()
Dim Lastrow As Long
Dim count As Integer
Lastrow = Sheets("Data").Cells(Rows.count, 1).End(xlUp).Row
For X = 2 To Lastrow
If Sheets("Data").Cells(X, 1) = Sheet3.Range("B3") Then
Sheet3.Range("A11") = Sheets("Data").Cells(X, 1)
Sheet3.Range("B11") = Sheets("Data").Cells(X, 2)
Sheet3.Range("C11") = Sheets("Data").Cells(X, 3) & " " & Sheets("data").Cells(X, 4) _
& " " & Sheets("data").Cells(X, 5) & " " & Sheets("Data").Cells(X, 6)
Sheet3.Range("D11") = Sheets("Data").Cells(X, 7)
End If
Next X
End Sub
Spiegazione del codice: – In primo luogo, definiremo le variabili e poi abbiamo definito quale riga sarà l’ultima riga, quindi abbiamo definito cosa e dove verrà cercato l’ID agente e quindi come verrà aggiornato l’intervallo per l’agente cercato ID.
Ora assegneremo questa macro al pulsante Cerca.
Fare clic destro sul pulsante Fare clic su Assegna macro * Qui, il nostro oggetto macro è Searchdata, fare clic su searchdata e quindi fare clic su OK
Esegui la macro: –
Per eseguire la macro, fare clic sul pulsante Cerca Se l’ID agente sarà presente i dettagli verranno aggiornati altrimenti i dettagli non verranno visualizzati
Per dare la stampa, assegna la macro indicata di seguito: –
-
Inserisci il pulsante dalla scheda Sviluppatore> Inserisci> Pulsante (controllo modulo)
-
Scrivi la macro nello stesso modello in cui abbiamo scritto la macro per Searchdata, con oggetto Printout
Sub PrintOut()
Sheet3.Range("A1:D12").PrintPreview
Sheet3.Range("A1:D12").PrintOut
End Sub
-
Assegna la macro al pulsante come abbiamo assegnato a searchdata
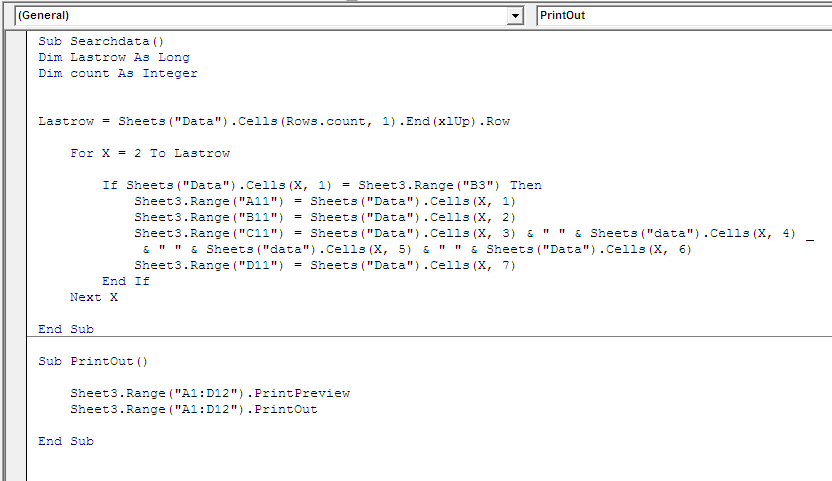
In questo modo, possiamo cercare i dati e quindi dare la stampa ai dettagli cercati tramite VBA in Microsoft Excel.
![]()
Se i nostri blog ti sono piaciuti, condividilo con i tuoi amici su Facebook. E anche tu puoi seguirci su Twitter e Facebook.
_ Ci piacerebbe sentire la tua opinione, facci sapere come possiamo migliorare, integrare o innovare il nostro lavoro e renderlo migliore per te. Scrivici a [email protected]_