Excel GETPIVOTDATA Funzione
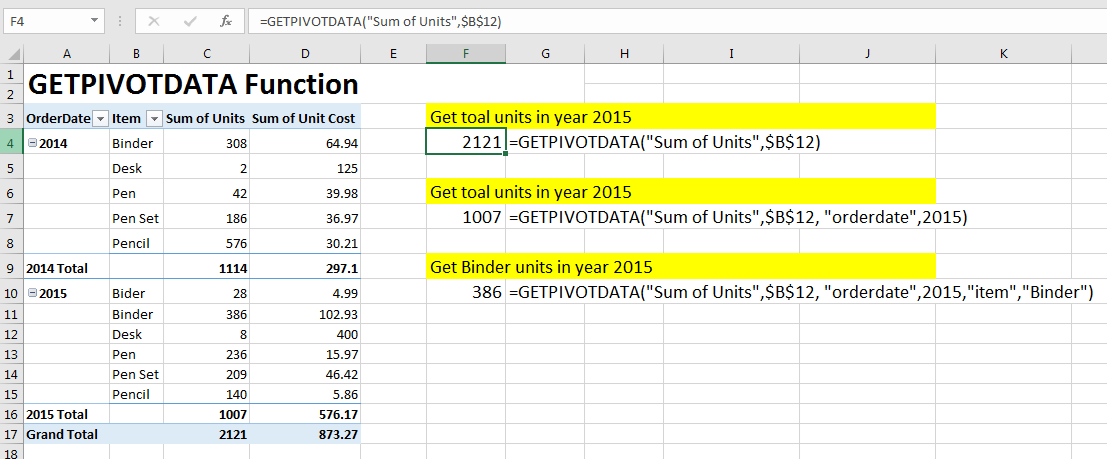
Quindi, un giorno stavo lavorando al rapporto pivot e volevo fare alcune operazioni con i dati pivot. Ho iniziato a scrivere la formula e quando ho fatto clic sulla cella del campo pivot, ho visto la funzione GETPIVOTDATA lì.
All’inizio ero infastidito, volevo solo dare un riferimento relativo alla cella C4. Quindi l’ho spento.
Come disattivare la funzione GETPIVOTDATA * Fare clic in un punto qualsiasi della tabella PIVOT e andare alla scheda di analisi.
Fare clic su Opzione Fare clic su “Autogenerate GetPivotData”
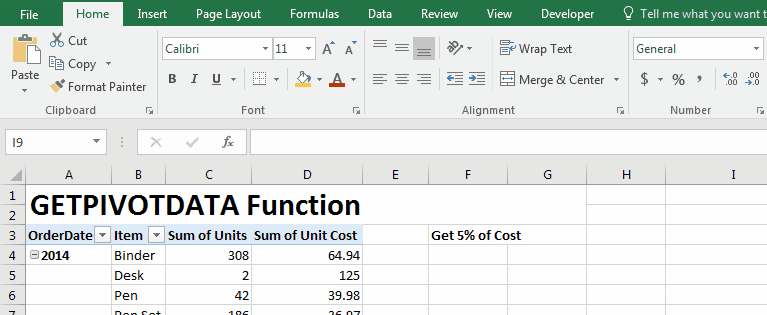
Ma in seguito ho capito l’utilità della funzione GETPIVOTDATA di Excel. Ho capito quando e come utilizzare la funzione GETPIVOTDATA in Excel. Quindi smontiamo questa funzione GETPIVOTDATA e vediamo come funziona.
Come utilizzare la funzione GETPIVOTDATA?
Puoi scrivere la funzione GETPIVOTDATA come qualsiasi altra funzione in Excel.
Quando nella dashboard vuoi solo ottenere un aggiornamento dinamico dalla tabella pivot, GETPIVOTDATA ti aiuta davvero a farlo.
Sintassi della funzione GETPIVOTDATA.
=GETPIVOTDATA (data_field, pivot_table, [field1, item1], ...)
Data_Field: il campo da cui eseguire la query.
Pivot_table: un riferimento a qualsiasi cella in una tabella pivot, in modo che la formula sappia quale tabella pivot utilizzare.
[field1, item1]: questo è facoltativo. Ma lo utilizzerai più spesso.
Piuttosto che spiegarlo, ti mostrerò … ===== ESEMPIO DI GETPIVOTDATA Quindi, qui abbiamo questa tabella pivot.
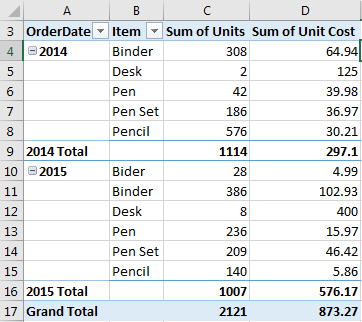
Se, in una cella, desidero ottenere dinamicamente un totale complessivo di “Somma di unità”. Scrivi questa formula excel GETPIVOTDATA.
=GETPIVOTDATA("Sum of Units",$A$3)
Questa formula GETPIVOTDATA tornerà al 2121.
Se vuoi ottenere un totale complessivo della somma del costo unitario, sostituisci semplicemente “Somma delle unità” con “somma del costo unitario” e questo restituirà 873,27. Il riferimento $ A $ 3 può essere un altro riferimento purché si trovi nell’area della tabella pivot. Si consiglia di utilizzare la prima cella poiché la tabella pivot non si ridurrà mai a quel livello.
Vediamo altri esempi di GETPIVOTDATA.
Per ottenere un totale di “somma di unità” nell’anno 2014, scrivere questa formula GETPIVOTDATA.
=GETPIVOTDATA("Sum of Units",$A$3,"orderdate",2014)
Tornerà al 1114. Presumo che tu sappia come ottenere un totale del 2015.
Per ottenere il prezzo del raccoglitore nell’anno 2015 scrivi questa formula GETPIVOTDATA.
=GETPIVOTDATA("Sum of Units",$A$3,"orderdate",2015,"item","Binder")
Quindi sì ragazzi, è così che puoi eccellere nella funzione GETPIVOTDATA. Nei dashboard di Excel può fare magie. Se hai qualche pensiero su questa funzione o su qualsiasi altra in Excel 2016 o versioni precedenti, menzionalo nella sezione commenti qui sotto.
Articoli correlati:
`link: / excel-datas-excel-pivot-table [Tabella pivot]
link: / excel-pivot-tables-showhide-field-header-in-excel-2007 [Mostra l’intestazione del campo nascosto nella tabella pivot]
link: / tips-how-to-refresh-pivot-charts [Come aggiornare i grafici pivot]
Articoli popolari:
link: / keyboard-formula-shortcuts-50-excel-scorciatoie-per-aumentare-la-produttività [50 scorciatoie Excel per aumentare la produttività]
link: / formule-e-funzioni-introduzione-di-vlookup-funzione [Come usare la funzione CERCA.VERT in Excel]
link: / tips-countif-in-microsoft-excel [Come usare la funzione CONTA.SE in Excel 2016]
link: / excel-formula-and-function-excel-sumif-function [Come usare la funzione SOMMA.SE in Excel]