Stampa in Microsoft Excel
Come stampare un foglio di calcolo Excel?
In questo articolo, impareremo come stampare una pagina e come modificare le impostazioni di stampa in Excel.
L’opzione di stampa viene utilizzata per generare la copia cartacea dei dati che abbiamo preparato come copia cartacea nel computer. Durante la stampa dei fogli di calcolo Excel, dobbiamo occuparci di poche cose. Impariamo quante opzioni ci sono per stampare il file Excel.
L’opzione di stampa è disponibile nella scheda Layout di pagina e il tasto di scelta rapida per la stampa è Ctrl + P.
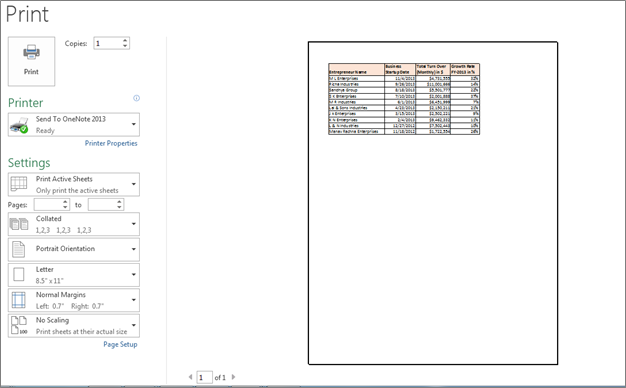
Cominciamo ad apprendere tutte le opzioni una per una: – L’opzione Copie viene utilizzata per definire il numero di copie per la stampa di un documento. Ad esempio, vogliamo 3 copie di un documento che dobbiamo definire il numero di copie come mostrato nell’immagine sottostante.
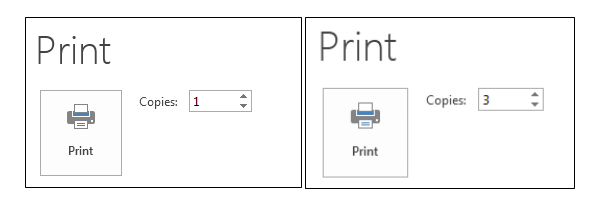
Opzione stampante che abbiamo usato per selezionare la stampante da cui vogliamo ottenere la stampa.
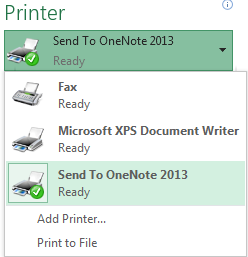
Area di stampa: – * Sotto l’opzione delle impostazioni, possiamo selezionare l’area di stampa. Abbiamo 3 opzioni: 1. Stampa fogli attivi 2. Stampa tutta la cartella di lavoro 3. Stampa selezione
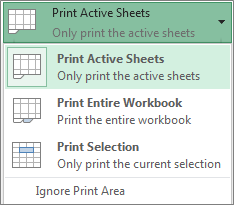
Fascicolate e non fascicolate– * Utilizziamo questa opzione durante la stampa di più copie. Aiuta a passare da fascicolati a non fascicolati. Ad esempio, abbiamo 3 pagine e 3 copie che vogliamo stampare. Se scegliamo l’opzione Fascicola, la sequenza di stampa sarà 1 ^ st ^ copia ⇒ 1 ^ st ^ pagina, 2 ^ nd ^ pagina e quindi 3 ^ ^ ^ pagina. Ma se selezioniamo l’opzione non fascicolata, la sequenza sarà 1 ^ st ^ pagina ⇒ 3 copie.
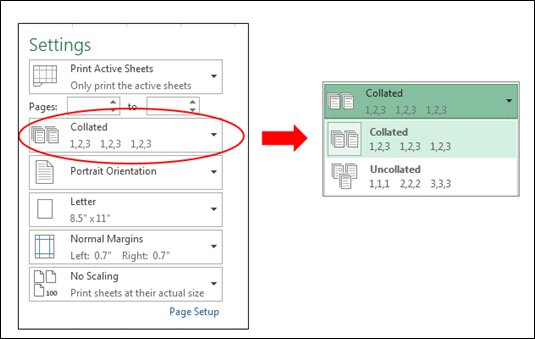
Orientamento verticale– * Usiamo questa opzione per fornire la stampa con layout verticale o orizzontale.
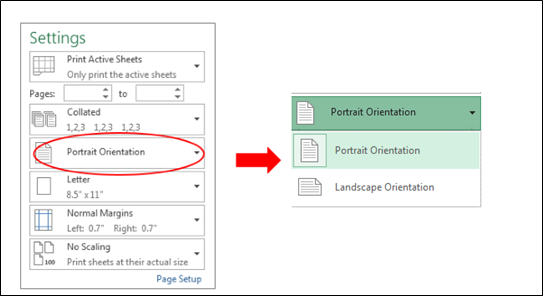
Lettera: – * Durante la stampa di questa opzione, selezioniamo il formato della carta in base alle nostre esigenze. Ad esempio, per dare la stampa per busta, selezioniamo il formato della carta del formato della busta, per la lettera selezioniamo la carta del formato della lettera, ecc.
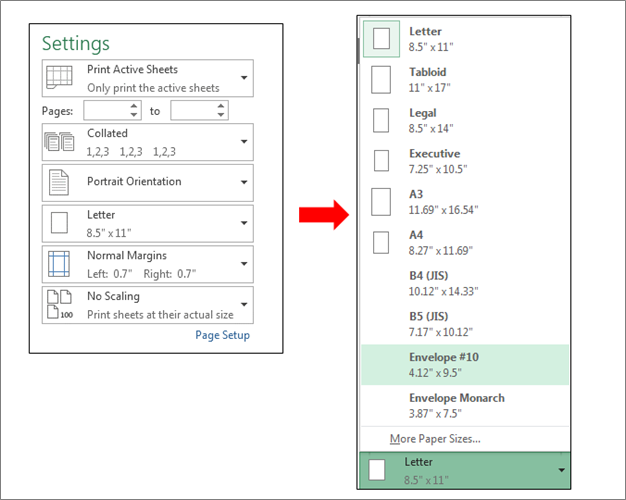
Margini normali: – * Usiamo questa opzione per impostare i margini della pagina da tutto il lato della pagina. Nell’immagine sotto, puoi vedere i margini normali e possiamo anche impostare i margini in base alle nostre esigenze.
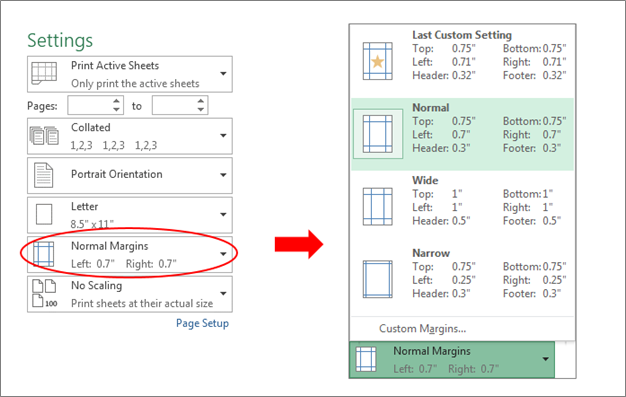
Nessun ridimensionamento: – * Usiamo questa opzione quando vogliamo prendere tutte le informazioni sulla pagina minima.
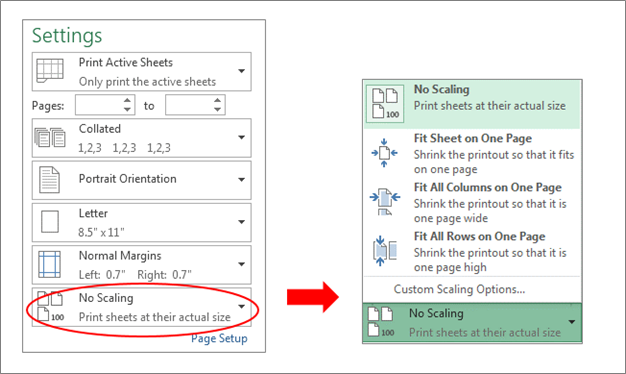
Page Setup
L’opzione di impostazione della pagina viene utilizzata anche per impostare l’allineamento della pagina, l’orientamento, ecc. Nella sezione di impostazione della pagina, abbiamo le opzioni di margini, orientamento, dimensioni, area di stampa, interruzioni, sfondo, titoli di stampa, ecc.

Cosa sono i margini in Excel e come impostare i margini?
L’opzione Margini viene utilizzata per impostare le dimensioni dei margini per l’intero documento o la selezione corrente secondo il requisito. In Excel, abbiamo i margini impostati automaticamente; se vogliamo modificare i margini secondo il nostro requisito, possiamo cambiarlo tramite Margini personalizzati.
Il tasto di scelta rapida per utilizzare l’opzione margini è Alt, P, M
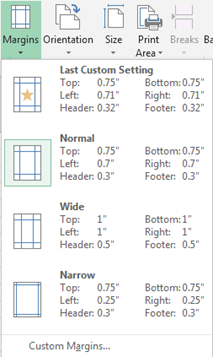
Cos’è l’orientamento in Excel e come impostare l’orientamento?
L’opzione di orientamento viene utilizzata per fornire il layout di stampa. Possiamo impostare i dati come layout verticale o orizzontale.
Il tasto di scelta rapida per utilizzare l’opzione Orientamento è Alt, P, O
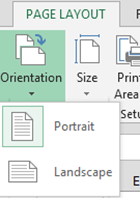
Che cos’è la dimensione in Excel e come impostare la dimensione?
Opzione formato utilizzata per selezionare il formato carta di conseguenza. In Excel abbiamo la possibilità di selezionare il formato della carta secondo il nostro requisito come per la lettera possiamo selezionare la dimensione della lettera ecc.
Il tasto di scelta rapida per utilizzare l’opzione dimensione è Alt, P, SZ
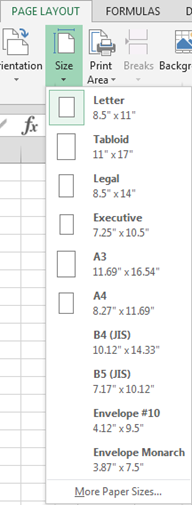
Cos’è l’area di stampa in Excel e come impostare l’area di stampa su un foglio di lavoro?
Area di stampa: – Quando stampiamo su un’area specifica dell’intero documento, l’area di stampa includerà solo la selezione. Possiamo selezionare l’area di stampa quando non si desidera stampare l’intero foglio di lavoro, dopo aver definito un’area di stampa per stampare un foglio di lavoro, viene stampata solo l’area di stampa.
Il tasto di scelta rapida per utilizzare l’opzione dell’area di stampa è Alt, P, R
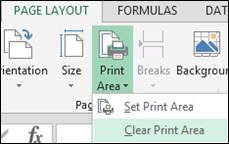
Opzione di interruzione utilizzata per stampare il documento con il numero esatto di pagine che vogliamo, possiamo regolare le interruzioni di pagina nel foglio di lavoro prima di stamparlo.
Il tasto di scelta rapida per utilizzare l’opzione di interruzione è Alt, P, B
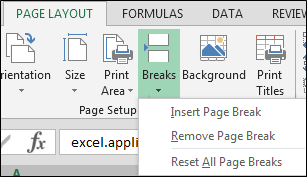
L’opzione Sfondo viene utilizzata per inserire lo sfondo della stampa per rendere il documento attraente.
Il tasto di scelta rapida per utilizzare l’opzione di sfondo è Alt, P, G
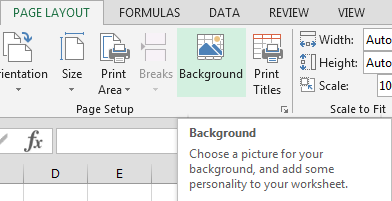
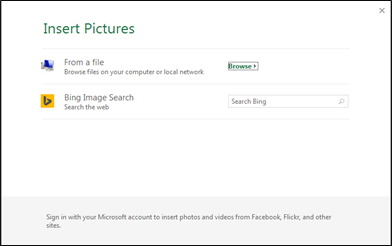
L’opzione Stampa titoli è usata per dare il titolo in riga e colonna. Si ripeterà su ogni pagina.
Il tasto di scelta rapida per utilizzare l’opzione di sfondo è Alt, P, I
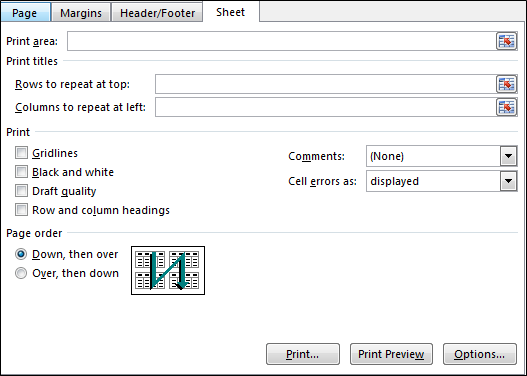
Finestra di dialogo Imposta pagina: – Si aprirà facendo clic sulla scheda Layout pagina> Imposta pagina> Freccia nell’angolo destro.
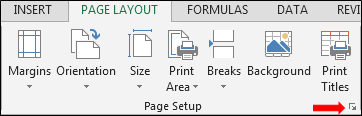
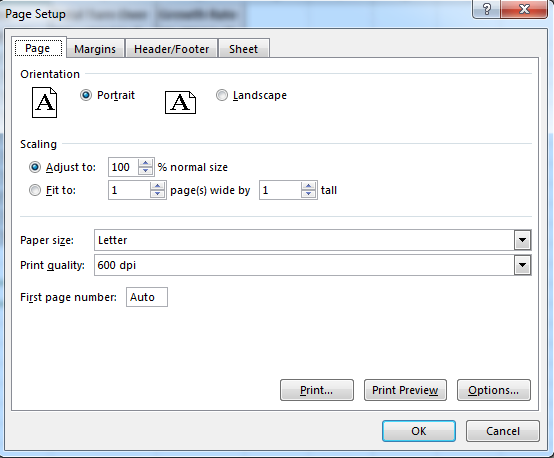
Attraverso la finestra di dialogo Imposta pagina, possiamo impostare la pagina utilizzando tutte quelle funzionalità che possiamo utilizzare nella scheda del menu.
Ci sono 5 esempi per dare la stampa: –
-
Come stampare un foglio di calcolo Excel? Supponiamo di avere dati nel foglio di calcolo di Excel.
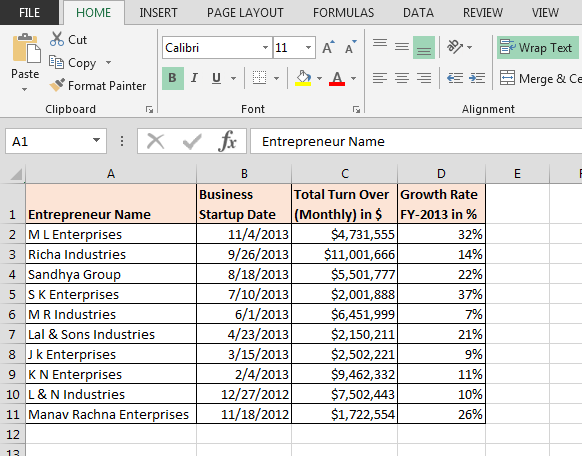
Ora vogliamo stampare il documento. Dobbiamo seguire i passaggi indicati di seguito: – * Premere il tasto Ctrl + P.
-
Si aprirà la pagina di stampa.
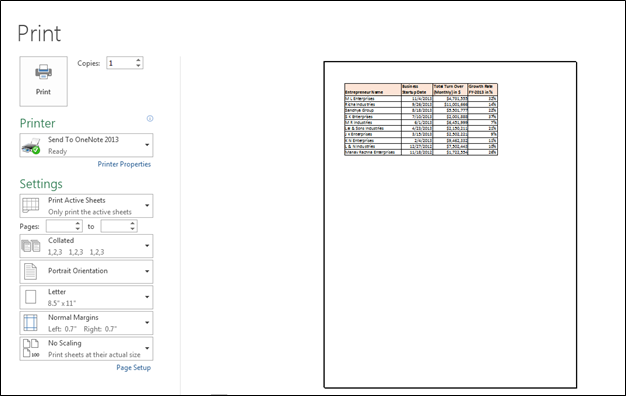
-
Possiamo vedere l’anteprima di questa pagina. Se l’anteprima è corretta, è sufficiente fare clic sull’opzione di stampa per ottenere la stampa.
Come possiamo centralizzare i dati durante la stampa?
Abbiamo dati nell’intervallo A1: D11 e vogliamo ottenere la stampa dei dati al centro della pagina.
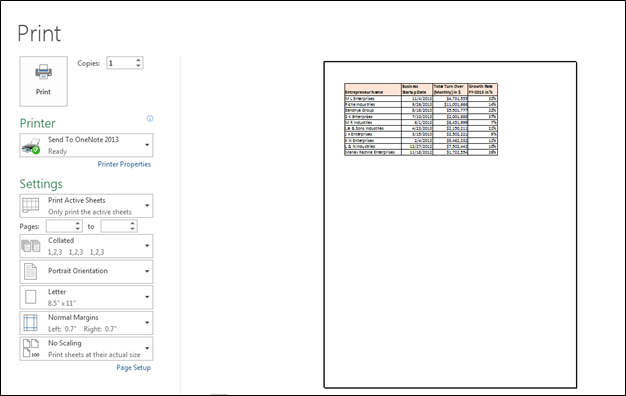
Per centralizzare la pagina, utilizziamo l’opzione Margini. Seguire i passaggi seguenti per centralizzare i dati sulla pagina: * Vai alla scheda Layout di pagina> Imposta pagina> Margini.
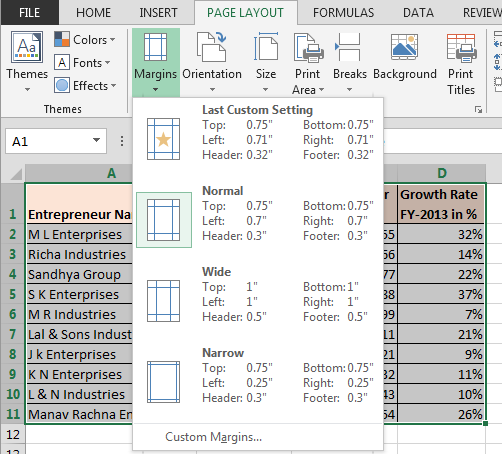
-
Nell’immagine sopra, vengono visualizzati i margini di configurazione automatica. Per impostare i margini secondo il nostro requisito, dobbiamo fare clic su Margini personalizzati.
-
Verrà aperta la finestra di dialogo Imposta pagina. Nella scheda Margini, controlla le opzioni orizzontalmente e verticalmente.
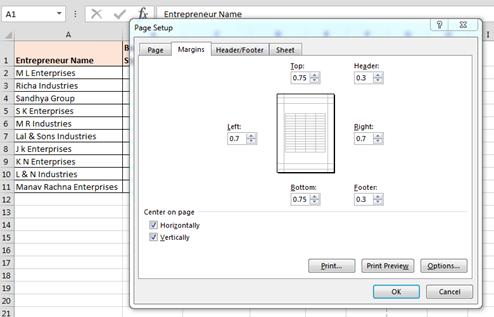
-
Fare clic su OK.
-
Premere il tasto di scelta rapida della stampa: -Ctrl + P.
-
Dove possiamo vedere l’anteprima di stampa.
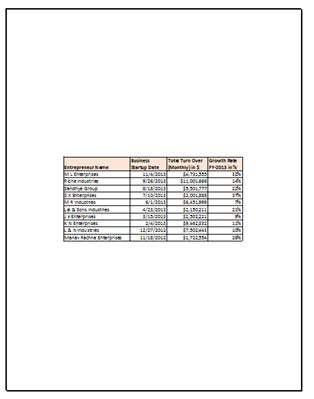
Questo è il modo in cui possiamo centralizzare i dati sulla carta durante la stampa.
-
Come ottenere la stampa multipla? Abbiamo dati in cui abbiamo 3 pagine da stampare e per ogni pagina vogliamo restituire più copie.
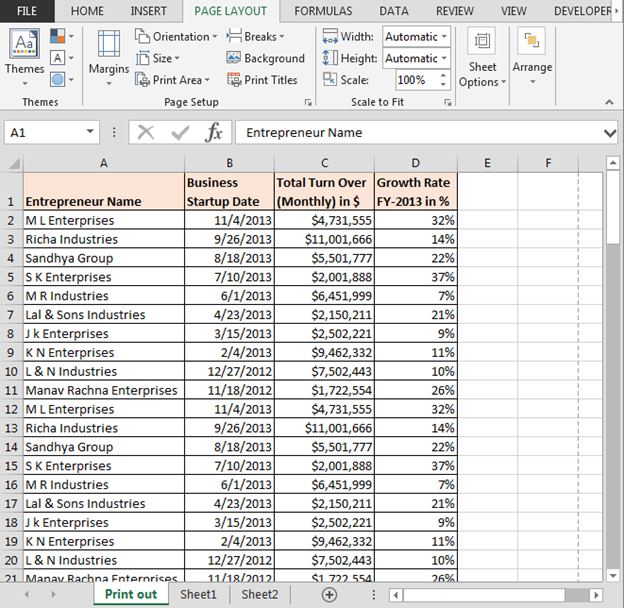
Segui i passaggi indicati di seguito: –
-
Premere il tasto di scelta rapida della stampa: – Ctrl + P.
-
Si aprirà la pagina di stampa.
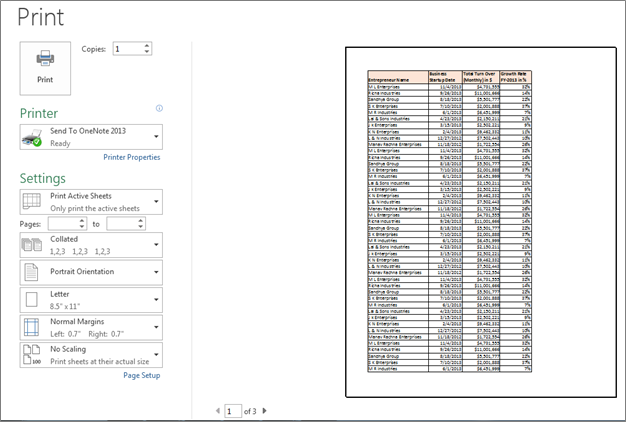
-
In fondo alla pagina, possiamo vedere il numero di pagine.
-
1 è menzionato nell’opzione copie.
-
Per dare la stampa multipla, aumenteremo il numero di copie.
Se ti sono piaciuti i nostri blog, condividilo con i tuoi amici su Facebook. E puoi anche seguirci su Twitter._ _ Ci piacerebbe sentire la tua opinione, facci sapere come possiamo migliorare, integrare o innovare il nostro lavoro e renderlo migliore per te. Scrivici a [email protected]