Se cella contiene Word quindi assegnare il valore in Microsoft Excel 2010
In questo articolo impareremo se la cella contiene una parola, quindi come assegnare un valore in Microsoft Excel 2010.
Consideriamo di avere una situazione in cui dobbiamo rivedere ogni cella e verificare se contiene del testo. Se sì, dobbiamo restituire un numero in una cella separata, altrimenti ignorare. Possiamo vedere come questo viene fatto utilizzando un esempio: la colonna A ha un testo contenente la parola “colore”. 1 cella no. (I colori non hanno alcun significato qui). Dobbiamo controllare se ogni cella di questa colonna contiene la parola “colore”. Se lo fa, dobbiamo restituire il valore 1 nella colonna B, altrimenti dobbiamo restituire 0.
Per capire meglio, guarda lo screenshot qui sotto:
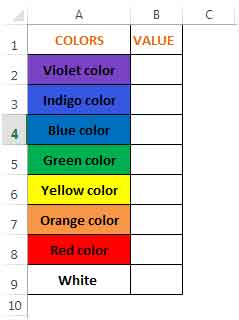
Useremo 3 funzioni, vale a dire, SE, CERCA e SE.ERRORE * per calcolare il valore nella colonna B.
La funzione If controlla se una condizione è soddisfatta e restituisce un valore se TRUE e un altro se FALSE.
Sintassi = IF (test_logico, valore_se_true, valore_se_falso)
La funzione RICERCA restituisce il numero del carattere in corrispondenza del quale viene trovato per primo un carattere specifico o una stringa di testo, leggendo da sinistra a destra (senza distinzione tra maiuscole e minuscole)
Sintassi = SEARCH (find_text, within_text, start_num)
La funzione SE.ERRORE restituisce value_if_error se l’espressione è un errore e il valore dell’espressione stessa altrimenti
Sintassi = SE.ERRORE (valore, valore_se_errore)
Nella cella B2, la formula è = SE.ERRORE (IF (SEARCH (“color”, A2), 1), 0) Fare riferimento alla schermata sottostante:
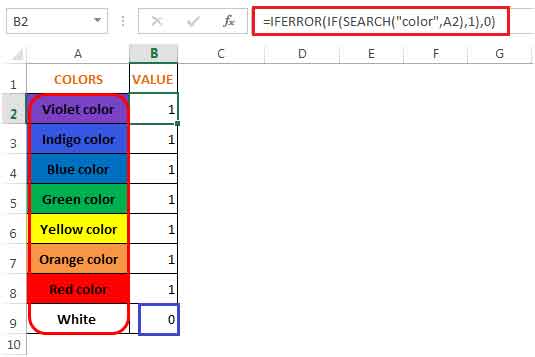
Nelle celle A2: vengono utilizzati i colori A8 dell’arcobaleno – VIBGYOR. Per rendere le cose diverse nella cella A9 è stato inserito il bianco poiché il bianco non fa parte di VIBGYOR *.
Quindi, il risultato è 1 nelle celle A2: A8 poiché ciascuna di queste celle contiene il testo “colore” e 0 nella cella A9 poiché non contiene il testo “colore” (vedere la casella evidenziata in blu sopra).
Facci capire come funziona la formula:
A partire dalla cella A2, la funzione di ricerca cercherà il testo “colore” * in questa cella. Se trovato, restituirà 8 che è la posizione in cui è stato trovato il testo nella cella A2. Se il testo non viene trovato come nella cella A9, la funzione restituirà #VALORE! Errore.
Quindi la funzione IF * controllerà se la funzione di ricerca ha restituito un valore. Se sì, restituirà 1, altrimenti continuerà a restituire il #VALORE! errore.
Infine, la funzione SE.ERRORE * verificherà se la funzione di ricerca ha restituito un #VALORE! Errore e se sì, restituirà uno 0 invece dell’errore in quella cella.