Scientific formattazione in Excel
In questo articolo, impareremo come utilizzare la formattazione scientifica in Excel.
Il formato Scientifico mostra un numero in notazione esponenziale, sostituendo parte del numero con E + n, in cui E (esponente) moltiplica il numero precedente per 10 all’ennesima potenza.
In parole semplici, a volte lavorando con operazioni matematiche su un foglio. Abbiamo bisogno di numeri in formato scientifico. Excel ci consente di convertire il formato della cella in formato scientifico.
Ad esempio, un formato scientifico a 2 decimali visualizza 12345678901 come 1.23E + 10, ovvero 1,23 volte 10 alla decima potenza.
Comprendiamo questa funzione usandola come esempio.
Qui abbiamo 3 multipli di 10. Vediamo come convertirli nel formato scientifico.
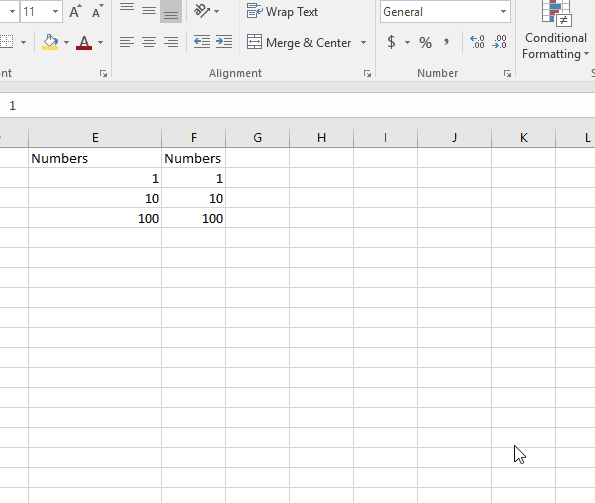
Come puoi vedere, possiamo convertire i numeri dal formato generale a quello scientifico
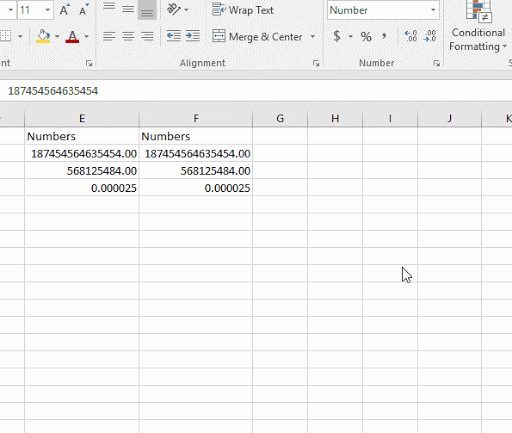
Puoi convertire multipli in 10 e valori decimali in formato scientifico.
Quando si converte un valore decimale in formato scientifico, il numero viene visualizzato in formato E-n.
Adesso capiremo come scrivere in formato scientifico Scrivi 10 ^ 10 in scientifico
1.00E+10
Verrà visualizzato come 1.00E + 10 nella cella.
Scrivi 0.0000025 in scientifico
2.50E-06
Verrà visualizzato come 2.50E-06 nella cella.
Scrivi 184000 in scientifico
1.84E+05
Verrà visualizzato come 1.84E + 05 nella cella.
La precedente 3 rappresentazione del formato scientifico dei numeri, mostrata nell’istantanea sottostante.
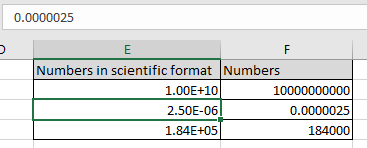
Qui le celle sono state convertite in formato scientifico e scritte in Excel Spero che tu abbia capito come convertire in formato scientifico e scritte in Excel. Esplora altri articoli sulla formattazione delle celle di Excel qui. Non esitare a esprimere la tua domanda o il tuo feedback per l’articolo precedente.
Articoli correlati:
link: / excel-format-excel-custom-format-cell [Come utilizzare la cella di formato personalizzato in Excel] link: / excel-date-and-time-excel-convert-decimal-seconds-into-time -format [Excel converte i secondi decimali in formato ora] link: / tips-converting-month-name-to-a-number-in-excel-2010-2013 [ Converti il nome del mese in numero di serie in Exce * l] ` link: / tips-convert-text-to-numbers [Converti testo in numero Excel] link: / excel-formula-and-function-add-one-digit -zero-in-the-front-of-number [Aggiunta di zeri davanti al numero in Excel] `
Articoli popolari
link: / keyboard-formula-shortcuts-50-excel-shortcuts-to-aumentare-la-produttività [50 Excel Shortcut to Increase Your Productivity]: Diventa più veloce nel tuo compito. Queste 50 scorciatoie ti faranno lavorare ancora più velocemente su Excel.
link: / formule-e-funzioni-introduzione-di-vlookup-funzione [Come usare la funzione CERCA.VERT in Excel]: Questa è una delle funzioni più utilizzate e popolari di Excel che viene utilizzata per cercare valori da intervalli diversi e lenzuola.
link: / tips-countif-in-microsoft-excel [Come usare la funzione CONTA.SE in Excel]: Conta i valori con le condizioni usando questa straordinaria funzione. Non è necessario filtrare i dati per contare valori specifici. La funzione Countif è essenziale per preparare la tua dashboard.
link: / excel-formula-and-function-excel-sumif-function [Come usare la funzione SUMIF in Excel]: Questa è un’altra funzione essenziale del dashboard. Questo ti aiuta a riassumere i valori su condizioni specifiche.