Come utilizzare la funzione MID in Microsoft Excel
_ In questo articolo impareremo come usiamo la funzione MID in Microsoft Excel._
La funzione MID restituisce il numero specifico di caratteri dalla metà di una stringa, in base alla posizione iniziale e al numero di caratteri che specifichiamo .
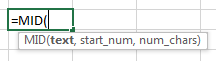
Facciamo un esempio e capiamo: – Qui abbiamo una stringa di dati di esempio nella colonna A. E, estrarremo il risultato nella colonna B. Qui abbiamo incluso 7 esempi per comprendere diversi modi di utilizzare la funzione MID.
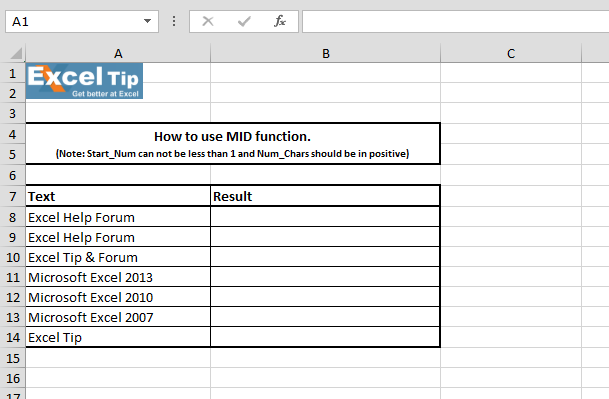
1 ^ st ^ Esempio: –
In questo esempio, impareremo come usare la funzione MID e recupereremo la 1 ^ st ^ stringa di testo dalla cella.
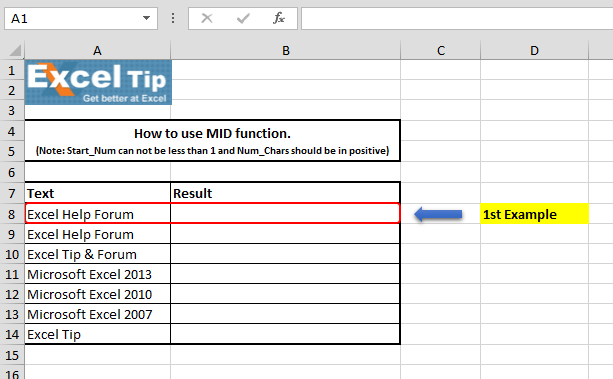
Seguire i passaggi indicati di seguito: – Immettere la funzione nella cella B8 = MID (A8,1,5)
-
Premi Invio
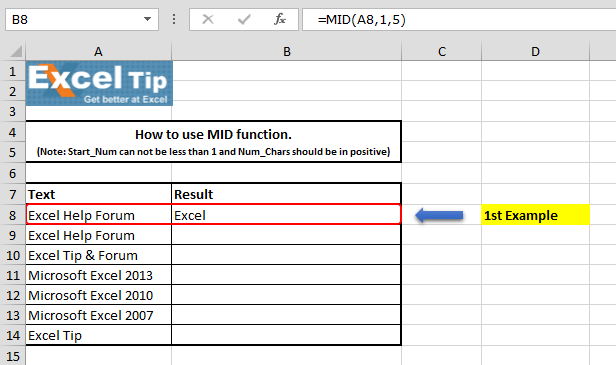
Spiegazione della formula: – Questa funzione accetta 3 argomenti che sono testo, start_num e [num_chars]; in questo esempio, poiché vogliamo recuperare Excel per la stringa di testo, è per questo che abbiamo menzionato 1 come numero iniziale e come numero finale abbiamo definito 5.
2 ^ nd ^ Esempio: –
In questo esempio, recupereremo la 2 ^ nd ^ stringa di testo dalla cella.
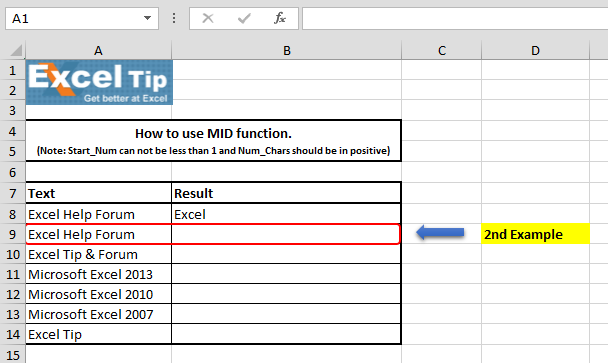
Seguire i passaggi indicati di seguito: – Immettere la funzione nella cella B9 = MID (A9,7,4)
-
Premi Invio
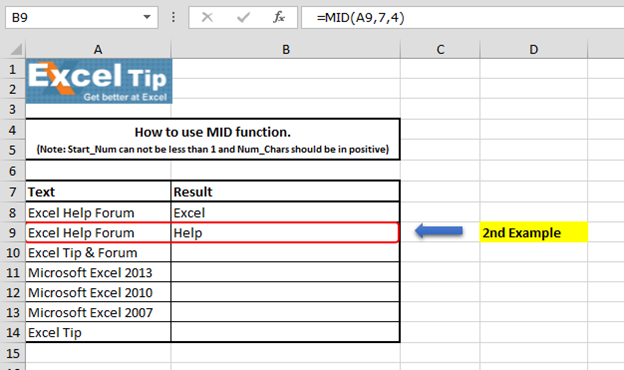
Spiegazione della formula: – Nell’immagine sopra, possiamo vedere che la funzione ha restituito “Aiuto”. La nostra seconda stringa di testo inizia dal 7 ^ posto e per il secondo argomento il nostro 7 ^ posto verrà conteggiato come 1 e quindi abbiamo definito il 2 ^ n ° argomento in base alla stringa di testo.
3 ^ rd ^ Esempio: –
In questo esempio, abbiamo preso un carattere speciale e di conseguenza vogliamo recuperare il carattere speciale.
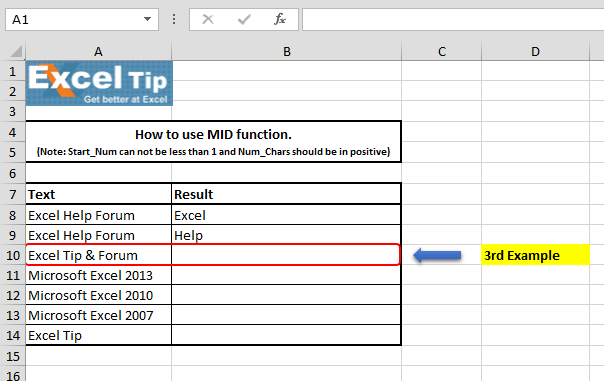
Seguire i passaggi indicati di seguito: – Immettere la funzione nella cella B10 = MID (A10,11,1)
-
Premi Invio
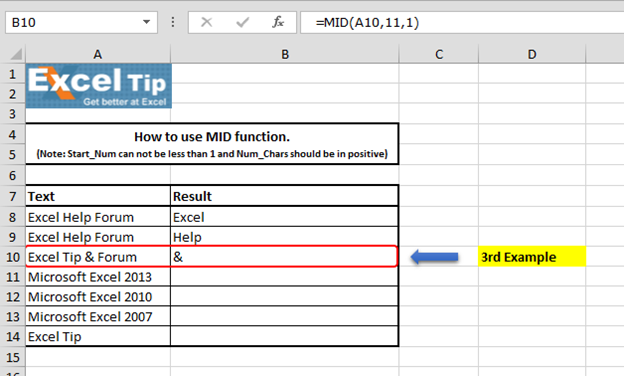
Spiegazione della formula: – Nell’immagine sopra, il carattere speciale “&” si trova al 10 ° posto. Quindi, nell’esempio, abbiamo detto che la nostra stringa inizia dal 10 ^ posto.
4 ^ esimo ^ Esempio: – In questo esempio, vedremo cosa succede quando viene inserito il numero iniziale maggiore della lunghezza del testo nella cella.
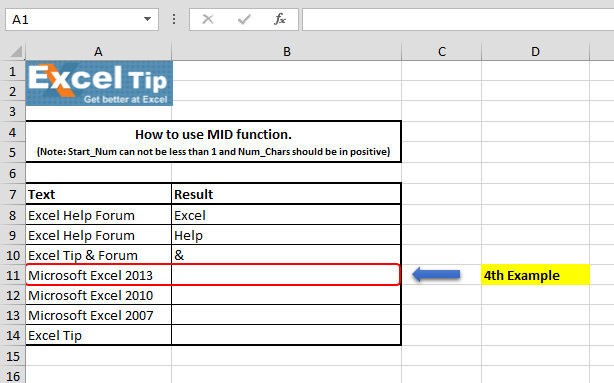
Seguire i passaggi indicati di seguito: – Immettere la funzione nella cella B11 = MID (A11,25,2)
-
Premi Invio
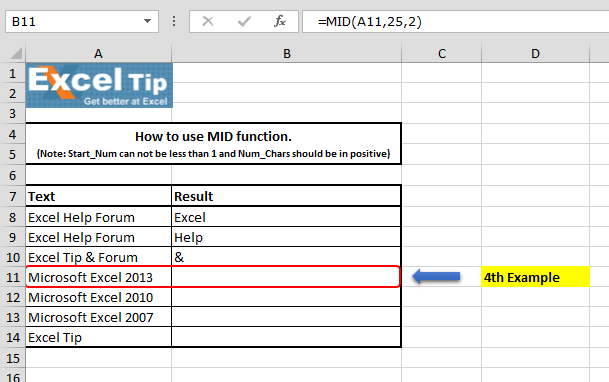
La funzione è stata restituita vuota, perché inizia dalla posizione della stringa finale.
5 ^ esimo ^ Esempio: – In questo esempio, inseriremo un valore negativo come numero iniziale per vedere cosa succede.
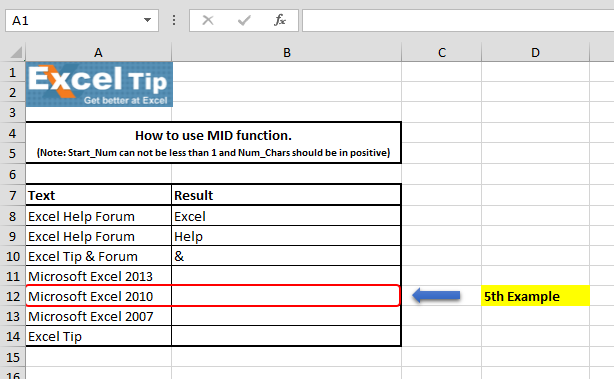
Seguire i passaggi indicati di seguito: – Immettere la funzione nella cella B12 = MID (A12,1, -1)
-
Premi Invio
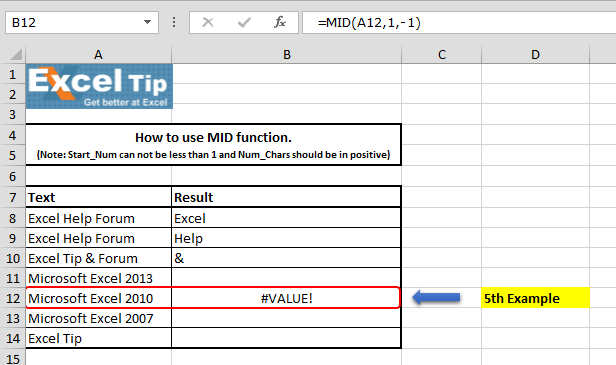
-
La funzione restituirà #VALORE! errore, è perché la funzione MID non consente alcun numero negativo o zero come numero iniziale.
6 ^ esimo ^ Esempio: – In questo esempio, inseriremo zero come numero di caratteri, vediamo cosa succede.
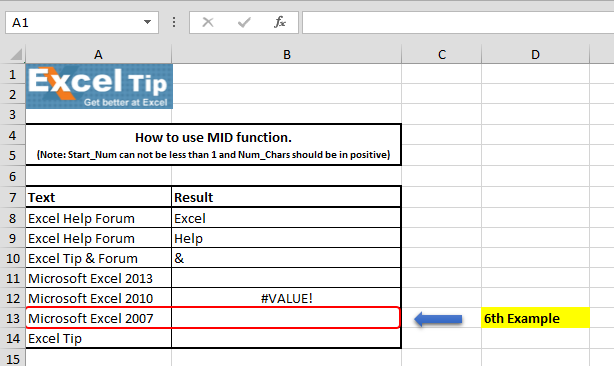
Seguire i passaggi indicati di seguito: – Immettere la funzione nella cella B13 = MID (A13,11,0)
-
Premi Invio
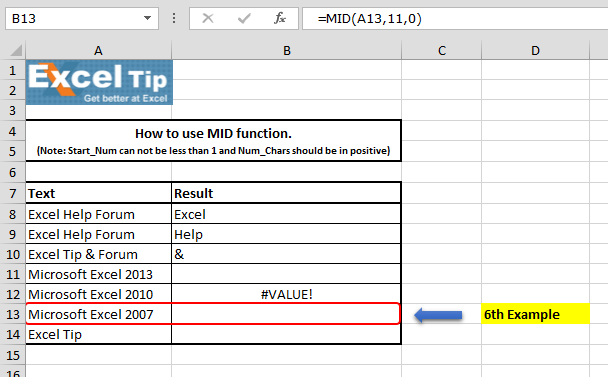
La funzione è tornata a una cella vuota, perché stiamo dicendo a Excel di iniziare a cercare dall’11 ^ ^ posizione nella cella A13 ma non restituisce alcun carattere e quindi la funzione restituisce una cella vuota.
7 ^ esimo ^ Esempio: – In questo esempio, vedremo cosa succede se inseriamo un numero di caratteri maggiore della lunghezza del testo.
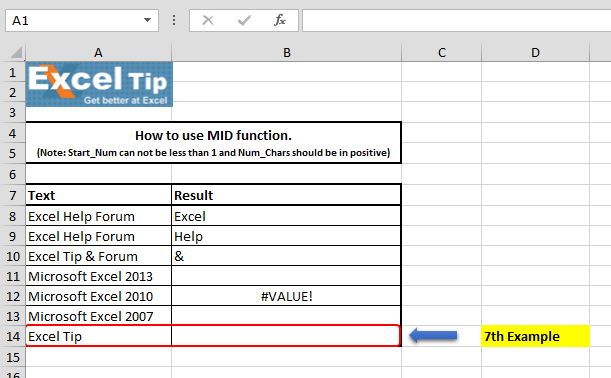
Segui i passaggi indicati di seguito: –
Immettere la funzione nella cella B14 = MID (A14,1,15)
-
Premi Invio
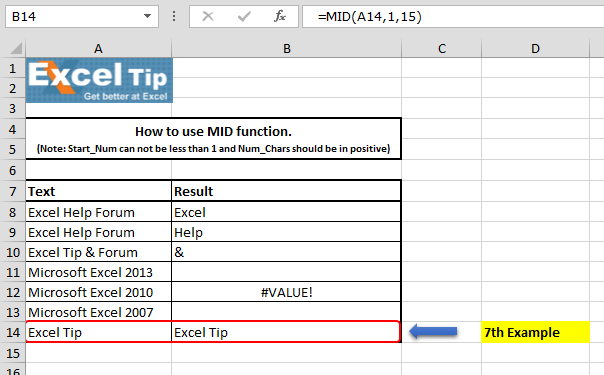
Possiamo vedere nell’immagine sopra, quella funzione ha restituito il testo effettivo che si trova nella cella A14 dal numero iniziale.
Quindi, questo è il modo in cui possiamo utilizzare la funzione MID in diversi modi in Excel.
Video: come utilizzare la funzione MID in Microsoft Excel Guarda i passaggi in questo breve video e le istruzioni scritte sono sopra il video Se i nostri blog ti sono piaciuti, condividili con i tuoi amici su Facebook. E anche tu puoi seguirci su Twitter e Facebook.
_ Ci piacerebbe sentire la tua opinione, facci sapere come possiamo migliorare, integrare o innovare il nostro lavoro e renderlo migliore per te. Scrivici a [email protected]_