Come combinare cellule con virgola in Excel

Quindi prima avevamo link: / excel-365-functions-the-excel-concat-function [CONCAT], e link: / tips-concatenate-formula-in-microsoft-excel [CONCATENATE function] per concatenare più cellule. Ma se volessimo fornire un intervallo per unire celle con un delimitatore (ad esempio una virgola), allora è davvero complicato con queste funzioni. Ma ora Excel ha introdotto una nuova funzione chiamata link: / excel-365-functions-the-excel-textjoin-function [Funzione TEXTJOIN] che può essere usata per concatenare intervalli con molta più flessibilità. In questo articolo, impareremo come concatenare i valori delle celle di un intervallo con una virgola usando la funzione TEXTJOIN. Per gli utenti che non hanno questa funzione discuteremo altri metodi per concatenare i valori di intervallo con una virgola. \ Formula generica
|
= |
Virgola (“,”): questo è il delimitatore che vogliamo utilizzare. Poiché in questo articolo ci stiamo concentrando sulla concatenazione di celle con virgole. VERO: per ignorare le celle vuote nell’intervallo. Text_range1: questo è l’intervallo le cui celle hanno valori che vuoi concatenare.
[Text_range2]: gli altri intervalli se vuoi unire il testo con virgole. Vediamo un esempio per chiarire le cose.
Esempio: unisci i valori delle celle di intervalli con virgola come delimitatore
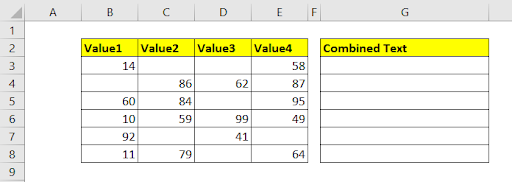
Qui abbiamo alcuni valori nell’intervallo B2: E8. Dobbiamo unire i testi di ogni cella in fila.
Implementiamo la formula che abbiamo e trascinala verso il basso.
|
= |

Puoi vedere che abbiamo una stringa che è il risultato della concatenazione di testi con virgole.
Diciamo che se vuoi concatenare l’intervallo B3: E3 e B7: E7. Quindi la formula sarà:
|
= |
Concatenerà tutti i testi ignorando le celle vuote.
Come funziona?
La formula è semplice. La funzione TEXTJOIN richiede il delimitatore con cui si desidera unire il testo. La seconda variabile è impostata per essere vera in modo che ignori le celle vuote.
Ora se una cella ha valori invisibili come lo spazio, vedrai una virgola in più tra il testo unito.
Per evitare spazi, utilizzare la funzione TRIM per rimuoverli.
Concatenazione di celle con virgole in Excel 2016 e versioni precedenti
Il problema è che la funzione TEXTJOIN è disponibile solo per Excel 2019 e 365. Quindi, se vuoi concatenare le celle con virgole, dovremo usare un trucco.
Quindi, per concatenare le celle in una riga con virgole, fallo.
In una cella, scrivi “=” per avviare la formula e seleziona l’intervallo come mostrato di seguito.
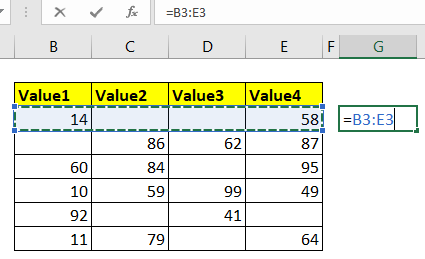
Ora premi F2 e seleziona l’intervallo nella barra della formula o nella cella.
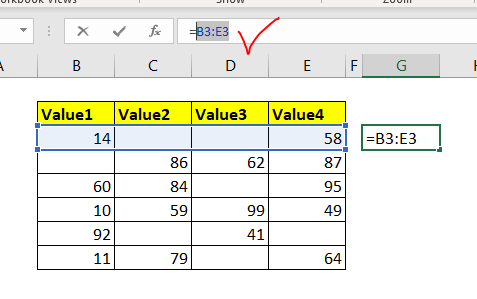
Premere il tasto F9.
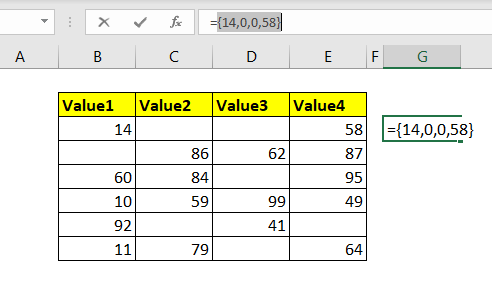
Ora rimuovi le parentesi graffe e uguali. Hai le celle unite con virgole.
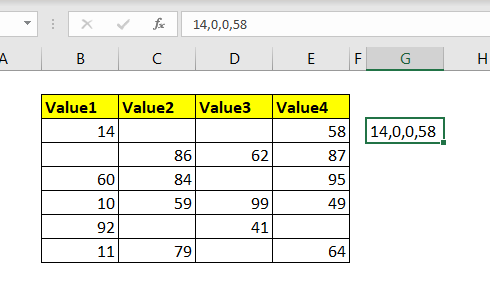
Ma in questo modo non è così efficace per troppe operazioni. Quindi abbiamo un altro modo per combinare i testi con un determinato delimitatore in Excel? L’altro modo è il modo VBA. Creiamo una UDF per farlo.
Function JoinText(delimiter As String, rng As Range) Dim res As String For Each cell In rng If Trim(cell.Value) <> "" Then res = res & Trim(cell.Value) & delimiter End If Next cell res = Left(res, Len(res) - 1) JoinText = res End Function
Premere CTRL + F11 per aprire l’Editor VB. Fare clic con il tasto destro sulla cartella di lavoro e inserire un modulo. Copia il codice sopra e incollalo nell’area del codice del modulo.
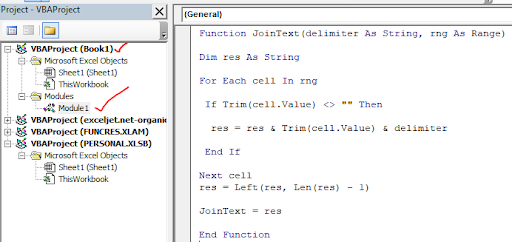
Ora usa questa formula per unire il testo con qualsiasi delimitatore che desideri.

Questa formula funzionerà in qualsiasi versione di Excel. Puoi scaricare la cartella di lavoro di seguito per utilizzare immediatamente questa formula.
Quindi sì ragazzi, è così che puoi unire il testo con delimitatore di virgola in Excel. Spero ti sia stato utile. Se hai domande su questo argomento o su qualsiasi altro argomento correlato a Excel, chiedi nella sezione commenti qui sotto. Fino ad allora continua a eccellere.
Articoli correlati:
link: / excel-text-formas-split-numbers-and-text-from-string-in-excel [Split Numbers and Text from String in Excel 2016 and Older]: Quando non avevamo la funzione TEXTJOIN abbiamo usato Funzioni LEFT e RIGHT con alcune altre funzioni per dividere i caratteri numerici e non numerici da una stringa. link: / excel-text-extract-text-from-a-string-in-excel-using-excels-left-and-right-function [Estrai testo da una stringa in Excel utilizzando la funzione SINISTRA e DESTRA di Excel]: * Per rimuovere il testo in Excel dalla stringa possiamo utilizzare le funzioni SINISTRA e DESTRA di Excel. Queste funzioni ci aiutano a tagliare le stringhe dinamicamente.
link: / excel-text-formas-remove-leading-and-trailing-spaces-from-text-in-excel [Rimuovi spazi iniziali e finali dal testo in Excel]: * Gli spazi iniziali e finali sono difficili da riconoscere visivamente e possono rovinare i tuoi dati. La rimozione di questi caratteri dalla stringa è un’attività fondamentale e più importante nella pulizia dei dati. Ecco come puoi farlo facilmente in Excel.
link: / excel-text-formas-remove-characters-from-right [Remove Characters From Right]: * Per rimuovere i caratteri dalla destra di una stringa in Excel, usiamo la funzione LEFT. Sì, la funzione SINISTRA. La funzione LEFT mantiene il numero di caratteri specificato da LEFT e rimuove tutto dalla sua destra.
link: / excel-text-formas-remove-indesiderated-characters-in-excel [Rimuovi caratteri indesiderati in Excel]: * Per rimuovere caratteri indesiderati da una stringa in Excel, usiamo la funzione SOSTITUISCI. La funzione SOSTITUISCI sostituisce i caratteri dati con un altro carattere e produce una nuova stringa modificata.
link: / excel-text-formas-how-to-remove-text-in-excel-starting-from-a-position [Come rimuovere il testo in Excel partendo da una posizione in Excel]: * Per rimuovere il testo da una posizione iniziale in una stringa, usiamo la funzione REPLACE di Excel. Questa funzione ci aiuta a determinare la posizione iniziale e il numero di caratteri da eliminare.
Articoli popolari:
link: / keyboard-formula-shortcuts-50-excel-shortcuts-to-aumentare-la-produttività [50 scorciatoie Excel per aumentare la produttività] | Diventa più veloce nel tuo compito. Queste 50 scorciatoie ti faranno lavorare ancora più velocemente su Excel.
link: / formule-e-funzioni-introduzione-di-vlookup-funzione [Come usare la funzione CERCA.VERT di Excel] | Questa è una delle funzioni più utilizzate e popolari di Excel che viene utilizzata per cercare valori da diversi intervalli e fogli. link: / tips-countif-in-microsoft-excel [Come usare]
link: / formule-e-funzioni-introduzione-della-funzione-vlookup [Excel]
link: / tips-countif-in-microsoft-excel [Funzione CONTA.SE] | Contare i valori con le condizioni utilizzando questa straordinaria funzione.
Non è necessario filtrare i dati per contare valori specifici. La funzione Countif è essenziale per preparare la tua dashboard.
link: / excel-formula-and-function-excel-sumif-function [Come usare la funzione SUMIF in Excel] | Questa è un’altra funzione essenziale della dashboard. Questo ti aiuta a riassumere i valori su condizioni specifiche.