Come rimuovere il testo in Excel partire da una posizione in Excel
In questo articolo, impareremo come rimuovere un numero di caratteri da una stringa da una posizione iniziale.
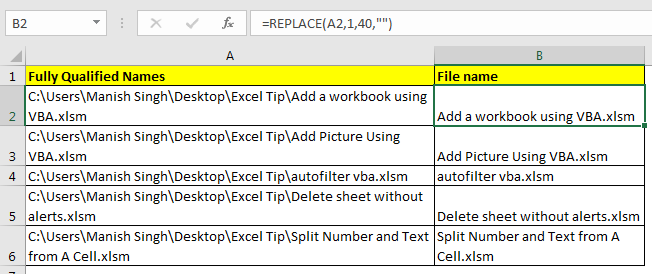
La funzione excel REPLACE ci fornisce la funzionalità per sostituire il numero di caratteri da una stringa a con un’altra stringa.
Formula generica per rimuovere il testo da una posizione
=REPLACE(string, start_position, num_of_chars, “”)
Stringa: questa è la stringa originale da cui si desidera rimuovere i caratteri.
Start_position: posizione iniziale nella stringa.
Num_of_chars: numero di caratteri che desideri rimuovere.
“” (Vuoto): sostituisce i caratteri dati dal nulla. Infine rimuovere il testo.
Esempio 1: rimozione di testo da una stringa con lunghezza fissa.
Qui ho un elenco di nomi completi di file .xlsm. Voglio solo avere solo il nome del file nell’elenco e rimuovere ogni altra cosa.
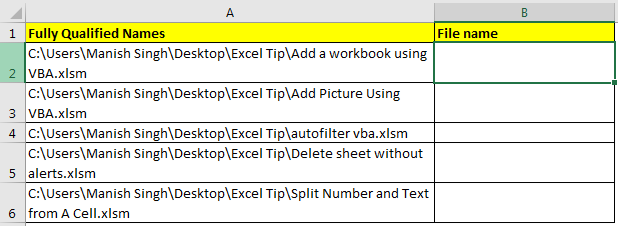
Poiché “C: \ Users \ Manish Singh \ Desktop \ Excel Tip \” è la cartella principale di ogni file ed è di 40 caratteri, scriveremo questa formula per rimuovere questo testo comune dalla stringa.
=REPLACE(A2,1,40,"")
Questa formula Excel rimuove 40 caratteri a partire dal primo carattere.
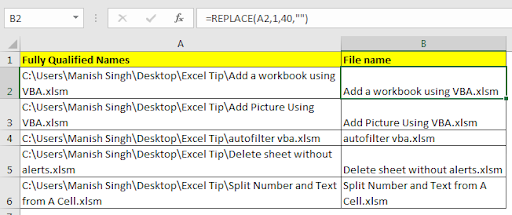
Esempio 2: rimuovere il testo da una stringa con lunghezza variabile
Nell’esempio sopra la lunghezza del testo è stata corretta per la rimozione. Se la lunghezza del testo che deve essere rimossa non è fissa, prendere l’aiuto di excel link: / text-excel-search-function [SEARCH function]. Questa funzione restituisce la posizione del testo trovato.
L’esempio sopra era da un computer. Se i dati sono stati compilati da utenti diversi, la struttura del percorso del file sarebbe diversa. L’unica cosa comune sarà la directory principale, che è impostata come nome comune.
Nel mio esempio è Excel Tip.
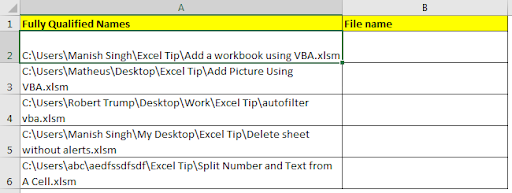
Quindi ora per rimuovere il testo non richiesto dalla stringa scrivi questa formula.
=REPLACE(A2,1,SEARCH("Excel Tip\",A2)+9,"")
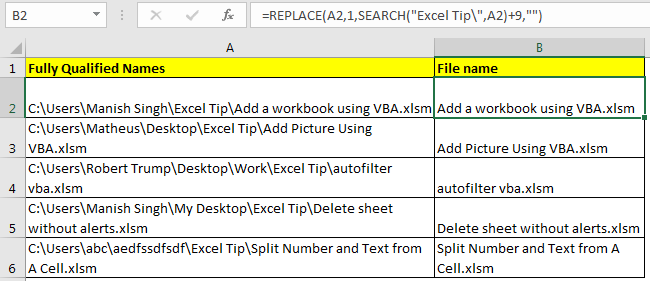
Come ha funzionato?
Partiamo dall’interno. RICERCA (” Excel Tip \ “, A2) +9: la parte di ricerca restituirà la posizione di” Excel Tip \ “in A2. che è 23. Ora poiché è la posizione di inizio “Excel Tip \” nella stringa. Abbiamo bisogno della posizione finale del testo. Poiché “Excel suggerimento /” è un totale di 10 caratteri, abbiamo aggiunto 9 per ottenere un numero preciso. Quindi otteniamo 32.
Ora la formula si traduce in https://exceljet.net/excel-functions/excel-replace-function[REPLACE”(A2,1,32, “”).
Questa formula ha rimosso il testo non richiesto dalla stringa.
Lo stesso accade con tutte le stringhe.
Quindi sì ragazzi, è così che puoi rimuovere il testo dalla stringa in Excel.
Nota che questo tutorial riguardava la rimozione del testo e non l’estrazione del testo in Excel. Tuttavia, entrambi sono compiti molto simili in Excel. Puoi trovare tutorial sull’estrazione di seguito.
Articoli correlati:
link: / excel-text-extract-text-from-a-string-in-excel-using-excels-left-and-right-function [Estrai testo da una stringa in Excel utilizzando la funzione SINISTRA e DESTRA di Excel]
link: / lookup-formas-excel-formula-to-extract-unique-values-from-a-list [Excel Formula to Extract Unique Values From a List]
link: / excel-text-formas-remove-first-characters-from-text [Rimuovi i primi caratteri dal testo]
Articoli popolari
link: / keyboard-formula-shortcuts-50-excel-shortcuts-to-aumentare-la-produttività [50 scorciatoia Excel per aumentare la produttività]: Diventa più veloce nel tuo compito.
Queste 50 scorciatoie ti faranno lavorare ancora più velocemente su Excel.
link: / formule-e-funzioni-introduzione-di-vlookup-funzione [Come usare la funzione CERCA.VERT in Excel]: Questa è una delle funzioni più utilizzate e popolari di Excel che viene utilizzata per cercare valori da intervalli diversi e lenzuola.
link: / tips-countif-in-microsoft-excel [Come usare la funzione CONTA.SE in Excel]: Conta i valori con le condizioni usando questa straordinaria funzione. Non è necessario filtrare i dati per contare valori specifici. La funzione Countif è essenziale per preparare la tua dashboard.
link: / excel-formula-and-function-excel-sumif-function [Come usare la funzione SUMIF in Excel]: Questa è un’altra funzione essenziale del dashboard. Questo ti aiuta a riassumere i valori su condizioni specifiche.