Come giro di valori di tempo in Excel
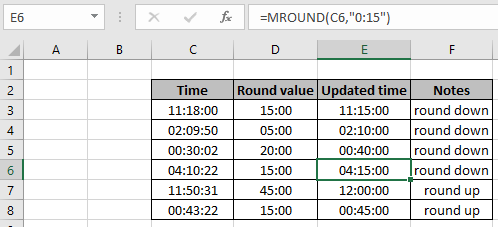
In questo articolo, impareremo come arrotondare i valori di tempo in Excel.
Scenario:
Ci piace lavorare su dati ben conservati. Quindi pulire e spazzolare i dati è la parte più importante prima di lavorare con i dati. In generale, siamo bloccati sui campi temporali e non siamo in grado di capire come arrotondare per eccesso o per difetto i valori temporali.
Come risolvere il problema?
Per arrotondare i valori di tempo usiamo link: / matematica-funzioni-excel-mround-function [MROUND function]. Excel memorizza i valori temporali come numeri. Per gestire questi valori, seguiamo la formulazione matematica di base come mostrato di seguito.
Formula generica:
|
= |
time: valore del tempo da arrotondare round_to: arrotondare al valore di tempo
Esempio:
Tutto ciò potrebbe creare confusione da capire. Controlliamo la formula eseguendo alcuni esempi. Qui abbiamo alcuni valori di tempo casuali e abbiamo bisogno di arrotondare i valori di tempo come da argomento dato. Qui usiamo la formula per arrotondare per difetto ai 15 minuti più vicini.
Usa la formula con spiegazione
|
= |
Spiegazione . = link: / funzioni-matematiche-excel-mround-funzione [MROUND] (C3, “0:15”), la funzione utilizza il valore “0:15” come 15 / (60 * 24).
-
La funzione arrotonda il valore del tempo a 15 / (60 * 24).
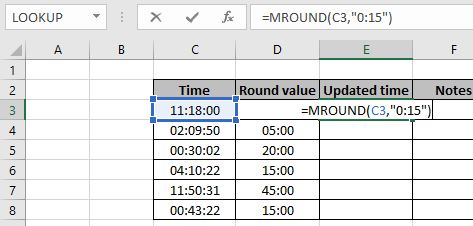
Qui i valori temporali vengono forniti utilizzando il riferimento di cella e il valore da arrotondare da indicare tra virgolette (“). Premi Invio per ottenere il valore temporale.
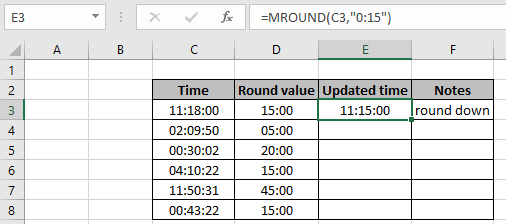
Come puoi vedere il valore temporale è arrotondato per difetto allo 00 più vicino: Valore 15 (quarto d’ora). Ora prova la formula con valori di tempo e valori arrotondati diversi. Assicurati di utilizzare il formato dell’ora con attenzione.
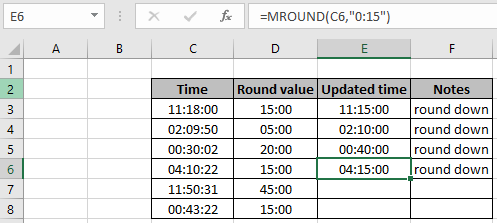
Come puoi vedere, questi valori sono arrotondati per difetto ai valori arrotondati menzionati. Se si desidera arrotondare per eccesso la funzione tempo. Utilizzare link: / excel-formula-and-function-excel-soffitto-funzione [CEILING function], per arrotondare per difetto il valore del tempo.
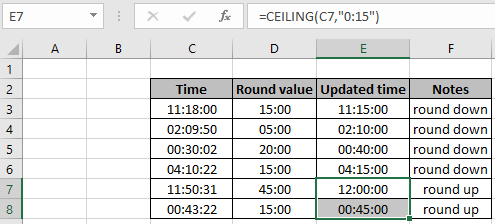
Come puoi vedere , in questo modo puoi arrotondare per eccesso o per difetto i valori di tempo utilizzando le funzioni excel.
Ecco tutte le note osservative riguardanti l’utilizzo della formula. Note:
-
Excel memorizza il valore del tempo come numeri. Quindi controlla il formato della cella mentre si utilizza questa formula.
-
Attenzione mentre i valori di tempo di input 04:10:22 significa 4 ore, 10 minuti e 22 se conds.
Spero che questo articolo su Come arrotondare i valori di tempo in Excel sia esplicativo. Trova altri articoli sulla formula di data e ora qui. Se ti sono piaciuti i nostri blog, condividilo con i tuoi amici su Facebook. E puoi anche seguirci su Twitter e Facebook. Ci piacerebbe sentire la tua opinione, facci sapere come possiamo migliorare, integrare o innovare il nostro lavoro e renderlo migliore per te. Scrivici a mailto: [email protected] [[email protected]].
Articoli correlati:
link: / tips-convert-number-of-minutes-to-hours-and-minutesin-microsoft-excel-2010-2013 [minutes to hours and minutes]: * restituisce un valore numerico che rappresenta lo stesso valore ma in formato decimale al posto del formato ora in Excel.
link: / excel-date-and-time-calcola-ore-tra-tempo-in-excel [Calcola ore tra ora in Excel]: Calcola le ore tra due valori temporali in Excel. trova il tempo trascorso tra end_time e start_time link: / excel-date-and-time-time-differenza-in-hours-as-decimal-value [Differenza oraria in ore come valore decimale]: Differenza oraria in ore utilizzando Excel MOD e quindi dobbiamo rappresentarlo nel formato decimale.
link: / summing-sum-time-over-9-hours-in-excel [SUM time over 9 hours in Excel]: ottieni la somma dei valori di tempo che sono superiori a 9 ore `link: / excel-time-how -to-add-decimal-hours-to-time [Come aggiungere ore decimali all’ora] `: aggiunge l’ora numerica o decimale a un valore formattato per l’ora.
Articoli popolari
link: / keyboard-formula-shortcuts-50-excel-shortcuts-to-aumentare-la-produttività [50 scorciatoia Excel per aumentare la produttività]: Diventa più veloce nel tuo compito. Queste 50 scorciatoie ti faranno lavorare ancora più velocemente su Excel.
link: / formule-e-funzioni-introduzione-di-vlookup-funzione [Come utilizzare la funzione CERCA.VERT in Excel]: Questa è una delle funzioni più utilizzate e popolari di Excel che viene utilizzata per cercare valori da intervalli diversi e lenzuola. link: / tips-countif-in-microsoft-excel [Come usare la funzione CONTA.SE in Excel]: Conta i valori con le condizioni usando questa straordinaria funzione. Non è necessario filtrare i dati per contare valori specifici. La funzione Countif è essenziale per preparare la tua dashboard.
link: / excel-formula-and-function-excel-sumif-function [Come usare la funzione SUMIF in Excel]: Questa è un’altra funzione essenziale del dashboard. Questo ti aiuta a riassumere i valori su condizioni specifiche.