Utilizzo di moduli dati (Microsoft Excel)
Un data form viene utilizzato per consentire una facile manipolazione delle informazioni in un elenco di dati di Excel. Sebbene un elenco sia piccolo, ad esempio quando si adatta a una schermata, è più facile inserire o modificare direttamente le informazioni. Quando inizi a ricevere un numero maggiore di record, potresti scoprire che l’utilizzo di un modulo dati è più semplice.
Un modulo dati è una finestra di dialogo che visualizza un record completo dall’elenco alla volta. Excel considera un record come una singola riga nell’elenco dei dati, quindi un modulo dati estrae sostanzialmente le informazioni da una riga, utilizza le etichette dei campi dalla prima riga dell’elenco e visualizza le informazioni in modo che tu possa capirlo più facilmente.
Nelle versioni precedenti di Excel (prima di Excel 2007), i moduli dati occupavano una posizione più evidente, poiché potevano essere facilmente accessibili dai menu disponibili. Il comando del modulo dati non è più disponibile sui nastri di Excel, ma ciò non cambia il fatto che possono essere utili per lavorare con alcuni tipi di dati. Fortunatamente, Excel ti consente di aggiungere il comando del modulo dati principale alla barra di accesso rapido. Segui questi passaggi:
-
Visualizza la finestra di dialogo Opzioni di Excel. (In Excel 2007, fare clic sul pulsante Office e quindi su Opzioni di Excel. In Excel 2010 o versioni successive, visualizzare la scheda File della barra multifunzione e quindi fare clic su Opzioni.)
-
Sul lato sinistro della finestra di dialogo, fare clic su Personalizza (Excel 2007) o sulla barra di accesso rapido (Excel 2010 o versioni successive). (Vedi figura 1.)
-
Utilizzando l’elenco a discesa Scegli comandi da, selezionare Comandi non presenti nella barra multifunzione.
-
Scorri l’elenco dei comandi e seleziona il comando Modulo.
-
Fare clic sul pulsante Aggiungi. Il comando Modulo ora viene visualizzato sul lato destro della finestra di dialogo.
-
Fare clic su OK. Il comando Modulo ora viene visualizzato sulla barra degli strumenti di accesso rapido.
È ora possibile utilizzare un modulo dati selezionando qualsiasi cella all’interno dell’elenco dati e facendo clic sull’icona Modulo nella barra di accesso rapido. Viene visualizzato un modulo dati. (Vedi figura 2.)
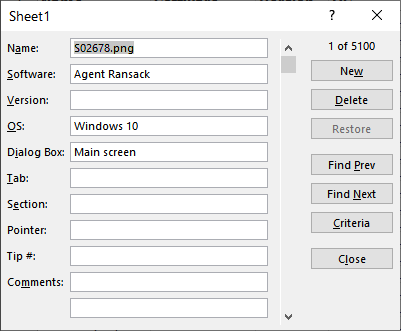
Figura 2. Un modulo dati di esempio.
Ci sono diversi elementi importanti da notare quando si lavora con i moduli dati.
Il titolo che appare nella parte superiore del modulo dati è preso direttamente dal nome del foglio di lavoro su cui risiedono i dati. Se vuoi cambiare il titolo, cambia semplicemente il nome della scheda del foglio di lavoro.
Le etichette dei campi sono elencate in basso a sinistra e puoi inserire informazioni a destra di queste etichette. Se un campo contiene una formula, non è possibile immettere informazioni in quel campo; viene calcolato automaticamente.
È possibile spostarsi tra i campi di immissione premendo il tasto Tab. Quando si preme Invio, tutte le modifiche apportate vengono salvate nel record. I pulsanti sul lato destro del modulo dati vengono utilizzati per navigare nell’elenco. Se si fa clic con il mouse sul pulsante Chiudi, il modulo dati viene rimosso e si torna al foglio di lavoro.
Notare che ci sono diversi pulsanti di ricerca situati lungo il lato destro del modulo dati. I pulsanti Trova precedente e Trova successivo vengono utilizzati per scorrere l’elenco. Se si fa clic sul pulsante Criteri, è possibile immettere le informazioni che verranno utilizzate dagli altri pulsanti di ricerca (Trova precedente e Trova successivo) durante la visualizzazione dei record.
I moduli dati presentano alcuni inconvenienti che alcune persone trovano discutibili.
(I pro e i contro dei moduli dati esulano dallo scopo di questo suggerimento.) Ciò non cambia il fatto che per alcune persone con alcuni tipi di dati, l’utilizzo di un modulo dati può essere molto utile e l’aggiunta dello strumento Modulo Access Toolbar può restituire una funzionalità che, a prima vista, sembra mancare nelle ultime versioni di Excel.
ExcelTips è la tua fonte di formazione economica su Microsoft Excel.
Questo suggerimento (6207) si applica a Microsoft Excel 2007, 2010, 2013, 2016, 2019 ed Excel in Office 365. Puoi trovare una versione di questo suggerimento per la vecchia interfaccia del menu di Excel qui: