dettagli elenco di tutti i file all’interno di una cartella utilizzando VBA in Microsoft Excel
In questo articolo creeremo una macro per raccogliere i dettagli di tutti i file all’interno di una cartella.
Prima di eseguire la macro, dobbiamo specificare il percorso della cartella nella casella di testo.
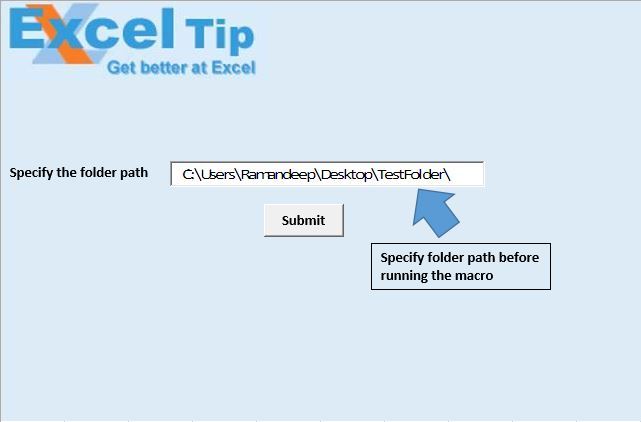
Quando si esegue la macro, restituirà il nome del file, il percorso del file, la dimensione del file, la data di creazione e la data dell’ultima modifica di tutti i file all’interno della cartella.
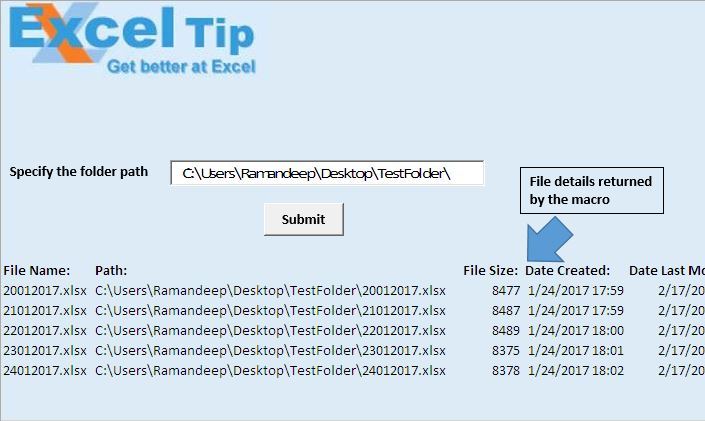
Spiegazione logica
In questo articolo, abbiamo creato due macro “ListFilesInFolder” e “TestListFilesInFolder”.
La macro “ListFilesInFolder” visualizzerà i dettagli relativi a tutti i file all’interno della cartella.
La macro “TestListFilesInFolder” viene utilizzata per specificare l’intestazione e chiamare la macro “ListFilesInFolder”.
Spiegazione del codice
Set FSO = CreateObject (“Scripting.FileSystemObject”)
Il codice precedente viene utilizzato per creare un nuovo oggetto dell’oggetto file system.
Imposta SourceFolder = FSO.GetFolder (SourceFolderName)
Il codice precedente viene utilizzato per creare un oggetto della cartella specificata dal percorso.
Celle (r, 1) .Formula = FileItem.Name Cells (r, 2) .Formula = FileItem.Path Cells (r, 3) .Formula = FileItem.Size Cells (r, 4) .Formula = FileItem.DateCreated Cells ( r, 5) .Formula = FileItem.DateLastModified Il codice precedente viene utilizzato per estrarre i dettagli dei file.
Per ogni sottocartella in SourceFolder.SubFolders Chiamare la stessa procedura per le sottocartelle ListFilesInFolder SubFolder.Path, True Next SubFolder Il codice precedente viene utilizzato per estrarre i dettagli di tutti i file all’interno delle sottocartelle.
Colonne (“A: E”). Seleziona Selection.ClearContents Il codice sopra è usato per cancellare il contenuto dalla colonna A alla E.
Segui sotto per il codice
Option Explicit
Sub ListFilesInFolder(ByVal SourceFolderName As String, ByVal IncludeSubfolders As Boolean)
'Declaring variables
Dim FSO As Object
Dim SourceFolder As Object
Dim SubFolder As Object
Dim FileItem As Object
Dim r As Long
'Creating object of FileSystemObject
Set FSO = CreateObject("Scripting.FileSystemObject")
Set SourceFolder = FSO.GetFolder(SourceFolderName)
r = Range("A65536").End(xlUp).Row + 1
For Each FileItem In SourceFolder.Files
'Display file properties
Cells(r, 1).Formula = FileItem.Name
Cells(r, 2).Formula = FileItem.Path
Cells(r, 3).Formula = FileItem.Size
Cells(r, 4).Formula = FileItem.DateCreated
Cells(r, 5).Formula = FileItem.DateLastModified
r = r + 1
Next FileItem
'Getting files in sub folders
If IncludeSubfolders Then
For Each SubFolder In SourceFolder.SubFolders
'Calling same procedure for sub folders
ListFilesInFolder SubFolder.Path, True
Next SubFolder
End If
Set FileItem = Nothing
Set SourceFolder = Nothing
Set FSO = Nothing
ActiveWorkbook.Saved = True
End Sub
Sub TestListFilesInFolder()
'Declaring variable
Dim FolderPath As String
'Disabling screen updates
Application.ScreenUpdating = False
'Getting the folder path from text box
FolderPath = Sheet1.TextBox1.Value
ActiveSheet.Activate
'Clearing the content from columns A:E
Columns("A:E").Select
Selection.ClearContents
'Adding headers
Range("A14").Formula = "File Name:"
Range("B14").Formula = "Path:"
Range("C14").Formula = "File Size:"
Range("D14").Formula = "Date Created:"
Range("E14").Formula = "Date Last Modified:"
'Formating of the headers
Range("A14:E14").Font.Bold = True
'Calling ListFilesInFolder macro
ListFilesInFolder FolderPath, True
'Auto adjusting the size of the columns
Columns("A:E").Select
Selection.Columns.AutoFit
Range("A1").Select
End Sub
Se ti è piaciuto questo blog, condividilo con i tuoi amici su Facebook e Facebook.
Ci piacerebbe sentire la tua opinione, facci sapere come possiamo migliorare il nostro lavoro e renderlo migliore per te. Scrivici a [email protected]