Come disattivare Attenzione segnalazioni mediante VBA in Microsoft Excel
Immagina di aver scritto un codice VBA che scrive in un file, lo salva e lo chiude. Ora, ogni volta che esegui il codice, viene visualizzato un messaggio popup in Excel come questo (se il file esiste già).
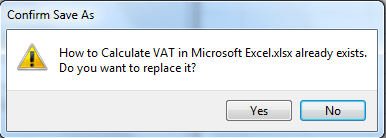
Puoi fare clic su OK per una volta, ma se il tuo codice fa lo stesso per centinaia di volte, non è possibile farlo. Non vuoi che questo accada. Devi automatizzare questo processo. Per fare ciò, aggiungi queste righe al tuo codice.
|
Sub DisablUpdates() With Application.DisplayAlerts = False ‘Turns of alerts.AlertBeforeOverwriting = False ‘Turns of overwrite alerts.ScreenUpdating = False ‘Turns of screen updatingEnd With ”Your Code here’* With Application.DisplayAlerts = True ‘Turns back on alerts ScreenUpdating = True ‘Turns on screen updating
End With End Sub |
Spiegazione del codice Questo codice non solo disabilita gli avvisi VBA, ma aumenta anche l’efficienza temporale del codice. Vediamo come.
Per utilizzare questo codice, devi prima abilitare VBA per eccellere, ovviamente.
All’inizio del codice abbiamo disabilitato tutte le operazioni non necessarie e alla fine le abbiamo attivate in modo che il vostro sistema funzioni come prima.
With Application: questa riga ci dà accesso a tutte le proprietà dell’oggetto Application. Possiamo invocarli semplicemente usando ‘.’ (Punto)
operatore se chiamato utilizzando il blocco “Con”.
Vedi qui l’abbiamo chiamato usando “.” solo operatore. Questa riga disabilita tutti gli avvisi di chiusura del file, sovrascrittura o apertura di un file già aperto.
Il blocco inferiore deve essere eseguito anche per riportare il tuo Excel alla normalità e per vedere i risultati. Non stai facendo altro che accendere ogni interruttore che hai disattivato nel blocco Scrivi questo prima di ogni End Sub e Exit Sub.
Con l’applicazione
Spero tu abbia la tua soluzione. In caso contrario, utilizza la sezione commenti per porre una domanda più personalizzata.
Scarica il file
`link: /wp-content-uploads-2013-07-Turn-Off-Warning-Messages-Using-VBA-In-Microsoft-Excel-2016.xls [__ Disattiva i messaggi di avviso utilizzando VBA in Microsoft Excel 2016]
Articoli correlati:
`link: / menu-toolbars-status-bar-in-vba-display-a-message-on-the-statusbar-using-vba-in-microsoft-excel [Come visualizzare un messaggio sulla barra di stato VBA di Excel] `
link: / general-topics-in-vba-insert-pictures-using-vba-in-microsoft-excel [Come inserire immagini usando VBA in Microsoft Excel 2016]
`link: / files-workbook-and-worksheets-in-vba-add-and-save-new-workbook-using-vba-in-microsoft-excel [Come aggiungere e salvare una nuova cartella di lavoro usando VBA in Microsoft Excel 2016] `
link: / formating-in-vba-conditonal-formatting-using-microsoft-excel-vba [Come usare la formattazione condizionale usando VBA in Microsoft Excel]
Articoli popolari:
link: / keyboard-formula-shortcuts-50-excel-scorciatoie-per-aumentare-la-produttività [50 scorciatoie Excel per aumentare la produttività]
link: / formule-e-funzioni-introduzione-di-vlookup-funzione [Come usare la funzione CERCA.VERT in Excel]
link: / tips-countif-in-microsoft-excel [Come usare la funzione CONTA.SE in Excel]
link: / excel-formula-and-function-excel-sumif-function [Come usare la funzione SUMIF in Excel]