VBA per convertire il testo da Lower in maiuscolo
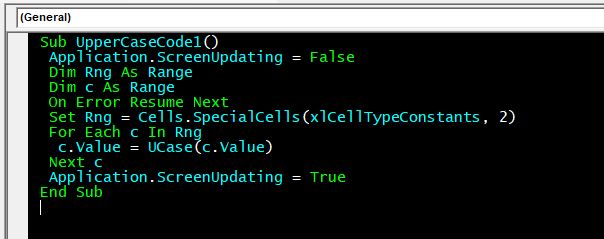
Sappiamo come convertire il testo minuscolo in testo maiuscolo sul foglio di lavoro, ma come convertiamo il minuscolo in maiuscolo usando VBA? Durante l’automazione del processo, potresti avere la necessità di convertire il testo sul foglio in maiuscolo.
Nel foglio di lavoro, utilizziamo la UPPER function da minuscolo a maiuscolo. In VBA, abbiamo una funzione simile.
Il nome è la funzione è UCase. UCase sta per UpperCase.
Sintassi della funzione UCase:
= UCase (String)
Herestring può essere una stringa di codice o un riferimento alla stringa.
Quindi ora che conosciamo la funzione che può essere utilizzata per cambiare le lettere minuscole in una stringa maiuscola, usiamola in un esempio pratico.
Converti tutto il testo di un foglio in maiuscolo Qui abbiamo una semplice operazione per convertire tutto il testo di un dato foglio in una cartella di lavoro in maiuscolo. L Per ottenere il codice per convertire il testo in lettere maiuscole; dobbiamo seguire i passaggi seguenti per avviare l’editor VB Fare clic sulla scheda Sviluppatore Dal gruppo Codice, selezionare Visual Basic
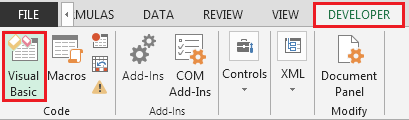
Copia il codice seguente nel modulo del foglio di lavoro (non un modulo normale).
Sub UpperCaseCode1 () Application.ScreenUpdating = False Dim Rng As Range Dim c As Range On Error Resume Next Set Rng = Cells.SpecialCells (xlCellTypeConstants, 2) For Each c In Rng c.Value = UCase (c.Value) Next c Application.ScreenUpdating = True End Sub
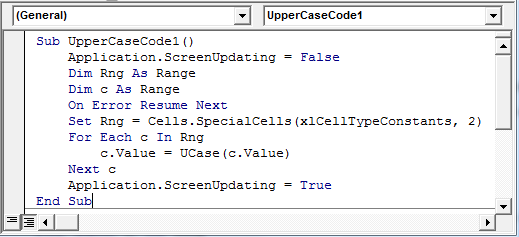
Come funziona?
Il codice sopra è scritto nel modulo sheet1. Il codice precedente convertirà tutto il testo sul foglio1 in maiuscolo.
Le righe principali nel codice sopra sono:
Set Rng = Cells.SpecialCells (xlCellTypeConstants, 2) For Each c In Rng c.Value = UCase (c.Value) Next c Qui usiamo la funzione SpecialCells della classe Cells e passiamo gli argomenti xlCellTypeConstants. Restituisce un’enumerazione di celle e intervalli che contengono costanti.
Successivamente usiamo il ciclo for per iterare su ogni cella nell’enumerazione. Successivamente modifichiamo il valore della cella utilizzando la funzione UCase.
Qui l’istruzione`c.Value = UCase (c.Value) ʻ aggiorna i valori in ogni cella con testo in maiuscolo.
Esempio 2: convertire il testo della colonna A in maiuscolo.
In questo esempio, abbiamo il compito di convertire solo la colonna di testo A. È possibile eseguire questa operazione quando colonne specifiche contengono testo speciale che deve essere solo in maiuscolo.
Sub UpperCaseCode2 () ʻApplication.ScreenUpdating = False Dim cell As Range For Each cell In Range (“$ A $ 1:” & Range (“$ A $ 1”). SpecialCells (xlLastCell) .Address) If Len (cell) > 0 Allora cella = UCase (cella) Cella successiva Application.ScreenUpdating = True End Sub`
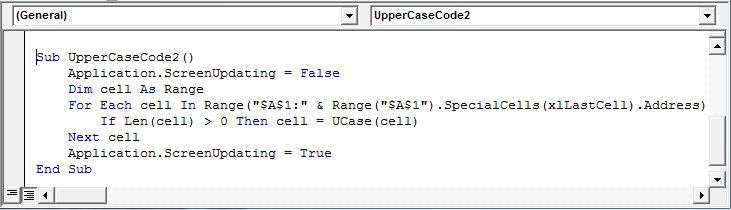
Il codice è quasi lo stesso dell’esempio precedente. L’unico cambiamento che abbiamo sono queste righe:
For Each cell In Range (" $ A $ 1: "& Range (" $ A $ 1 "). SpecialCells (xlLastCell) .Address) If Len (cell)> 0 Then cell = UCase (cell) Next cell Qui creiamo un intervallo dinamico che utilizza la riga Range (" $ A $ 1: "& Range (" $ A $ 1 "). SpecialCells (xlLastCell) .Address). Questa riga crea un intervallo a partire dalla cella A1 fino all’ultima cella che contiene qualsiasi valore nella colonna A.
Quindi iteriamo su ogni cella e la aggiorniamo con stringhe maiuscole di se stessa.
Puoi scaricare il file qui sotto.
![]()
`link: /wp-content-uploads-2015-07-Download-VBA-To-Convert-Text-From-Lower-To-Uppercase-xlsm.xls [Download – VBA per convertire testo da minuscolo a maiuscolo – xlsm]
Quindi sì ragazzi, è così che puoi aggiornare il testo minuscolo in maiuscolo. Spero di essere stato abbastanza esplicativo. In caso di dubbi su questo articolo o su qualsiasi altra query relativa a VBA. Chiedimi nella sezione commenti qui sotto.
Articoli correlati:
link: / excel-text-formas-how-to-use-the-clean-function-in-excel [Come usare la funzione CLEAN in Excel]: La funzione Clean viene utilizzata per ripulire i caratteri non stampabili dalla stringa. Questa funzione viene utilizzata principalmente con la funzione TRIM per pulire i dati esterni importati.
link: / excel-text-replace-text-from-end-of-a-string-from-variable-position [Sostituisci il testo dalla fine di una stringa a partire dalla posizione variabile]: * Per sostituire il testo dalla fine di la stringa, usiamo la funzione REPLACE.
La funzione REPLACE utilizza la posizione del testo nella stringa per sostituirla.
link: / excel-text-formas-check-a-list-of-text-in-string [How to Check if a string contains one of many text in Excel]: * To find check if a string contains any of testo multiplo, usiamo questa formula. Usiamo la funzione SUM per sommare tutte le corrispondenze e quindi eseguiamo una logica per verificare se la stringa contiene una delle stringhe multiple.
link: / counting-count-cells-that-contain-specific-text [Count Cells that contain specific text]: * Una semplice funzione COUNTIF farà la magia. Per contare il numero di più celle che contengono una data stringa utilizziamo l’operatore jolly con la funzione CONTA.SE.
link: / excel-text-formas-excel-replace-vs-substitute-function [Excel REPLACE vs SUBSTITUTE function]: * Le funzioni REPLACE e SUBSTITUTE sono le funzioni più fraintese. Per trovare e sostituire un determinato testo utilizziamo la funzione SOSTITUISCI. Dove REPLACE è usato per sostituire un numero di caratteri nella stringa…
Articoli popolari:
link: / keyboard-formula-shortcuts-50-excel-shortcuts-per-aumentare-la-produttività [50 scorciatoie Excel per aumentare la produttività] | Diventa più veloce nel tuo compito. Queste 50 scorciatoie ti faranno lavorare ancora più velocemente su Excel.
link: / formule-e-funzioni-introduzione-di-vlookup-funzione [Come usare la funzione CERCA.VERT di Excel] | Questa è una delle funzioni più utilizzate e popolari di Excel che viene utilizzata per cercare valori da diversi intervalli e fogli.
link: / tips-countif-in-microsoft-excel [Come usare] link: / formule-e-funzioni-introduzione-funzione-vlookup [Excel] “ link: / tips-countif-in -microsoft-excel [Funzione CONTA.SE] `| Contare i valori con le condizioni utilizzando questa straordinaria funzione.
Non è necessario filtrare i dati per contare valori specifici. La funzione Countif è essenziale per preparare la tua dashboard.
link: / excel-formula-and-function-excel-sumif-function [Come usare la funzione SUMIF in Excel] | Questa è un’altra funzione essenziale della dashboard. Questo ti aiuta a riassumere i valori su condizioni specifiche.