Come aggiornare i dati da un foglio a un altro foglio con VBA in Microsoft Excel
 Sometimes we want to use one sheet of the excel as a form that is used to get the inputs from the user. the data entered by the user, we try to save it on some other sheets that may notbe accessible to the end user for the security of the data of course. In this article, we will learn how to how we can update data from one sheet to another using VBA.
Sometimes we want to use one sheet of the excel as a form that is used to get the inputs from the user. the data entered by the user, we try to save it on some other sheets that may notbe accessible to the end user for the security of the data of course. In this article, we will learn how to how we can update data from one sheet to another using VBA.
Quindi, senza addentrarci nei miei noiosi discorsi, approfondiamo un esempio per comprendere il concetto.
Esempio: aggiornamento dei dati sulla base del foglio2 sui valori immessi nel foglio1 Vogliamo scrivere questo codice per quei dipendenti che lavorano in un call center. Quando i clienti li chiamano, prendono dettagli di base come User_Name, User_ID, Phone_Number e Problem_ID.
Ora vogliamo scrivere la macro per quando arriva una chiamata, annoteranno tutti i dettagli sopra menzionati in un foglio Excel e quando fanno clic su Aggiorna i dati dovrebbero essere aggiornati in un altro foglio.
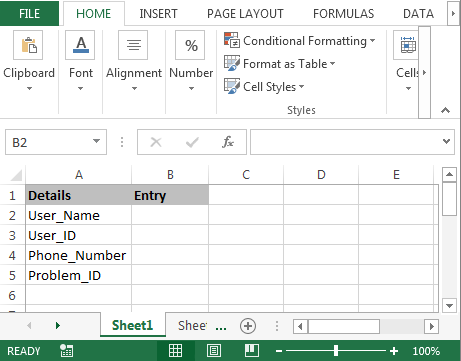
Per aggiornare i dati da un foglio a un altro, segui i seguenti passaggi: – • Per prima cosa inseriremo il pulsante di comando nel foglio di lavoro.
-
Vai alla scheda Sviluppatore e inserisci il pulsante di comando da Activexcontrol.
-
Assegna la macro indicata di seguito: –
Private Sub CommandButton1_Click()
Dim User_Name As String, User_ID As Integer, Phone_Number As Double, Problem_ID As Integer
Worksheets("Sheet1").Select
User_Name = Range("B2")
User_ID = Range("B3")
Phone_Number = Range("B4")
Problem_ID = Range("B5")
Worksheets("Sheet2").Select
Worksheets("Sheet2").Range("A1").Select
If Worksheets("Sheet2").Range("A1").Offset(1, 0) <> "" Then
Worksheets("Sheet2").Range("A1").End(xlDown).Select
End If
ActiveCell.Offset(1, 0).Select
ActiveCell.Value = User_Name
ActiveCell.Offset(0, 1).Select
ActiveCell.Value = User_ID
ActiveCell.Offset(0, 1).Select
ActiveCell.Value = Phone_Number
ActiveCell.Offset(0, 1).Select
ActiveCell.Value = Problem_ID
Worksheets("Sheet1").Select
Worksheets("Sheet1").Range("B2").Select
End Sub
Spiegazione del codice: – Per prima cosa avevamo definito tutte le variabili. Quindi abbiamo definito l’intervallo per ogni variabile e quindi descritto l’intervallo per tutte le variabili. E avevamo definito dove e in quale intervallo i dati verranno aggiornati dopo aver fatto clic sul pulsante Aggiorna.

-
Per eseguire il codice premere il tasto F5 sulla tastiera.
-
Quando si inseriranno i dati e si farà clic sul pulsante Aggiorna, i dati verranno aggiornati in un altro foglio e possiamo inserire nuovi dati nel foglio.
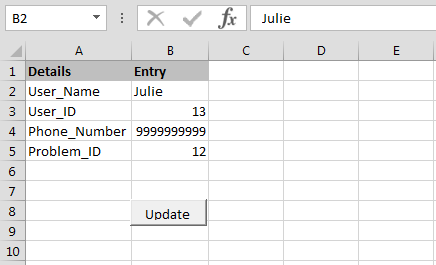
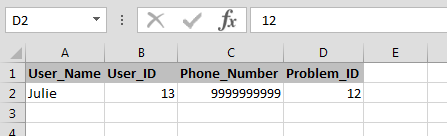
In questo modo possiamo aggiornare i dati da un foglio a un altro tramite VBA in Microsoft Excel. Spero di essere stato abbastanza esplicativo. Se hai dubbi su questo articolo o su qualsiasi altro articolo VBA di Excel, puoi chiedermelo nella sezione commenti qui sotto.
![]()
Articoli correlati
link: / applications-word-outlook-in-vba-get-started-with-excel-vba-userforms [Primi passi con Excel VBA UserForms] | * Gli Excel UserForms sono utili per ottenere informazioni dall’utente. Ecco come dovresti iniziare con VBA userforms
===
`link: / user-forms-input-box-in-vba-change-the-valueecontent-of-many-userform-controls-using-vba-in-microsoft-excel [Cambia il valore / contenuto di diversi controlli UserForm utilizzando VBA in Excel] `| * Per modificare il contenuto dei controlli del modulo utente, utilizzare questo semplice frammento VBA.
`link: / user-forms-input-box-in-vba-prevent-a-userform-from-closing-when the-user-click-the-x-button-using-vba-in-microsoft-excel [ Impedire la chiusura di un modulo utente quando l’utente fa clic sul pulsante x utilizzando VBA in Excel] `| Per evitare che il modulo utente si chiuda quando l’utente fa clic sul pulsante x del modulo, utilizziamo l’evento UserForm_QueryClose.
Articoli popolari:
link: / keyboard-formula-shortcuts-50-excel-shortcuts-per-aumentare-la-produttività [50 scorciatoie Excel per aumentare la produttività] | Diventa più veloce nel tuo compito. Queste 50 scorciatoie ti faranno lavorare ancora più velocemente su Excel.
link: / formule-e-funzioni-introduzione-di-vlookup-funzione [La funzione CERCA.VERT in Excel] | Questa è una delle funzioni più utilizzate e popolari di Excel che viene utilizzata per cercare valori da diversi intervalli e fogli.
link: / tips-countif-in-microsoft-excel [COUNTIF in Excel 2016] | Contare i valori con le condizioni utilizzando questa straordinaria funzione. Non è necessario filtrare i dati per contare un valore specifico.
La funzione Countif è essenziale per preparare la tua dashboard.
link: / excel-formula-and-function-excel-sumif-function [Come usare la funzione SUMIF in Excel] | Questa è un’altra funzione essenziale della dashboard. Questo ti aiuta a riassumere i valori su condizioni specifiche.