Che Application.ScreenUpdating = false significa e perché è utilizzata in VBA
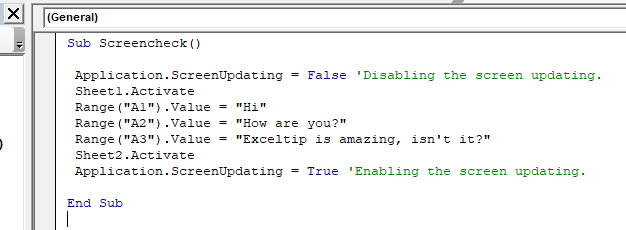
Ok! Questo è importante.
Qualsiasi buona procedura VBA ha sempre questa riga menzionata all’inizio.
Application.Screenupdating=FALSE
E prima della fine della procedura vedrai anche questa riga.
Application.Screenupdating=TRUE
Cos’è ScreenUpdating?
Screenupdating è la proprietà degli oggetti dell’applicazione in VBA. Può essere impostato su VERO o FALSO. È come un interruttore, che può essere attivato o disattivato.
E cosa fa?
La prima riga accelera l’elaborazione delle macro interrompendo l’aggiornamento dello schermo in tempo reale di Excel.
Se hai una macro lunga che scrive in fogli diversi, applica filtri, rimuove filtri, cambia fogli, salva cartelle di lavoro, ecc. E se non hai disattivato gli aggiornamenti dello schermo utilizzando la riga Application.Screenupdating = FALSE, vedrai il sfarfallio sullo schermo. Ogni modifica apportata dalla macro nella cartella di lavoro verrà mostrata dinamicamente. Ciò rallenta la velocità della macro.
E se hai questa riga all’inizio della macro, Excel non rifletterà le modifiche apportate dalla macro fino a quando lo screenupdating non viene attivato utilizzando la riga Application.Screenupdating = TRUE.
Se vuoi velocizzare la tua macro, disabilita l’aggiornamento dello schermo all’inizio della subroutine e abilita l’aggiornamento dello schermo prima della fine della subroutine.
Eccone un esempio:
Sub Screencheck()
Application.Screenupdating=FALSE 'Disabling the screen updating.
Sheet1.Activate
Range("A1").value ="Hi"
Range("A2").value ="How are you?"
Range("A3").value ="Exceltip is amazing, isn't it?"
Sheet2.Activate
Application.Screenupdating= TRUE 'Enabling the screen updating.
End Sub
Quando esegui il sottotitolo sopra non vedrai alcun tremolio dello schermo. Vedrai il risultato finale del lavoro svolto da questa macro.
_ Note importanti: _
_Assicurati di abilitare l’aggiornamento dello schermo prima che la procedura termini.
Se non abiliti l’aggiornamento dello schermo, non sarai in grado di vedere il lavoro svolto dalla macro._
Impossibile aggiornare lo schermo prima di ogni comando Exit Sub e End Sub. È normale dimenticare di abilitare gli aggiornamenti dello schermo prima di Exit Sub. Se non lo fai, potresti continuare a chiederti perché il tuo codice non ha funzionato. Ma in realtà lo ha fatto. Non puoi vederlo .
Questo è tutto. Questo è ciò che fa Application.Screenupdating = False in VBA.
Questa riga di codice cambia molto. È la differenza tra programmazione matura e programmazione incurante. Se vuoi velocizzare la tua macro, usa sempre questa riga nel tuo codice. Spero ti sia stato utile. Se hai dubbi su questo articolo o hai altre domande relative a Excel / VBA, sentiti libero di chiedere nella sezione commenti qui sotto. Sarò felice di aiutarti.
Articoli correlati:
`link: / celle-intervalli-righe-e-colonne-in-vba-qual-è-la-differenza-tra-byref-e-byval-argomenti-vba-interview-question [Qual è la differenza tra ByRef e ByVal Argomenti?] `: Questa è un’importante domanda VBA. ByVal e ByRef vengono utilizzati per passare argomenti in modo diverso. Uno consente di apportare la modifica alla variabile originale mentre l’altro non altera la variabile originale.
link: / using-loops-how-to-loop-through-sheet-in-excel-using-vba [How To Loop Through Sheets In Excel Using VBA]: Mentre automatizzi le solite noiose attività di Excel in VBA, tu Avrò la necessità di scorrere ogni foglio. Cominciamo con un esempio. Codice VBA per eseguire il ciclo in tutti i fogli in Activeworkbook e foglio di stampa Nome link: / events-in-vba-the-events-in-excel-vba [Events in Excel VBA]: A volte vogliamo che qualcosa accada automaticamente quando un determinato si verifica l’evento. Per fare qualcosa quando si verifica un evento specifico in Excel, utilizziamo l’evento VBA di Excel *
Articoli popolari:
link: / keyboard-formula-shortcuts-50-excel-shortcuts-to-aumentare-la-produttività [50 scorciatoie Excel per aumentare la produttività] | * Diventa più veloce nel tuo compito. Queste 50 scorciatoie ti faranno lavorare ancora più velocemente su Excel.
link: / formule-e-funzioni-introduzione-di-vlookup-funzione [La funzione CERCA.VERT in Excel] | Questa è una delle funzioni più utilizzate e popolari di Excel che viene utilizzata per cercare valori da diversi intervalli e fogli.
link: / tips-countif-in-microsoft-excel [COUNTIF in Excel 2016] | * Contare i valori con le condizioni utilizzando questa straordinaria funzione. Non è necessario filtrare i dati per contare valori specifici.
La funzione Countif è essenziale per preparare la tua dashboard.
link: / excel-formula-and-function-excel-sumif-function [Come usare la funzione SUMIF in Excel] | Questa è un’altra funzione essenziale della dashboard. Questo ti aiuta a riassumere i valori su condizioni specifiche.