cellule si differenziano che equivale
In questo articolo, impareremo come utilizzare la formattazione condizionale per confrontare due array per mostrare la differenza in Excel.
Formattazione condizionale Excel viene utilizzato per evidenziare i dati sulla base di alcuni criteri. Sarebbe difficile vedere varie tendenze solo per esaminare il foglio di lavoro di Excel. La formattazione condizionale in Excel fornisce un modo per visualizzare i dati e semplificare la comprensione dei fogli di lavoro.
Come risolvere il problema?
Per prima cosa dobbiamo capire la logica alla base di questo compito. Per confrontare l’elenco dobbiamo abbinare i valori delle celle e tenere un registro dei valori corrispondenti. In base al record evidenziamo le celle che differiscono dall’altra lista.
Per prima cosa capiremo la logica che c’è dietro usando la formula su un dato.
ESEMPIO:
Qui abbiamo un elenco di nomi, uno è l’elenco dei nomi e un altro è il rispettivo paese a cui appartengono. Ci sono due metodi per fare lo stesso, ma hanno una leggera differenza.
-
Formula case-sensitive. Non è una formula sensibile al maiuscolo / minuscolo
Formula sensibile al maiuscolo / minuscolo
Costruiremo una formula per confrontare ed evidenziare le celle che corrispondono al valore. Dobbiamo evidenziare il paese che viene dal Brasile. Per questo useremo la funzione ESATTA. La funzione ESATTO confronta e restituisce VERO se corrisponde oppure FALSO.
Formula generica:
= EXACT ( cell1, "value")
cella1: primo valore dell’elenco valore: valore con cui corrispondere, può essere fornito come riferimento di cella o con virgolette (“).
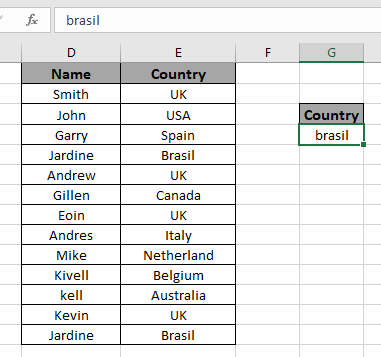
Per evidenziare queste differenze useremo la formula nella cella di formattazione condizionale.
Ora usiamo questa formula per evidenziare i valori delle celle. Per questo useremo lo strumento di formattazione condizionale di excel.
Ora applicheremo la formattazione condizionale al primo elenco. Quindi procederemo al secondo elenco Seleziona il primo array o array1. Seleziona Home> Formattazione condizionale> Nuova regola.
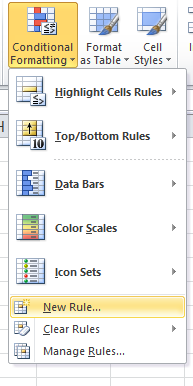
Viene visualizzata una finestra di dialogo e scegli Usa una formula per determinare quali celle formattare. Quindi viene visualizzata una casella di formula.
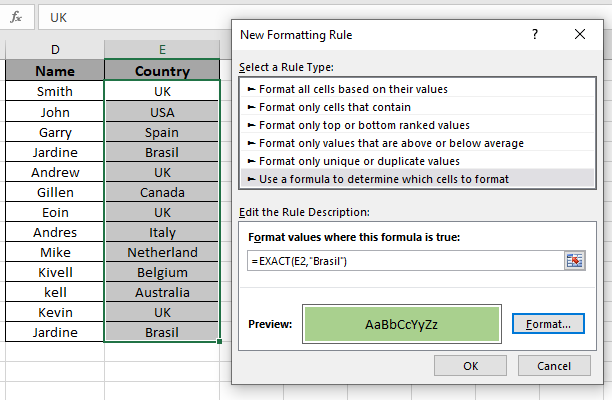
Usa la formula nella casella della formula.
= EXACT ( E2 , "Brasil" )
Spiegazione:
La funzione ESATTA corrisponde al valore della cella C2 con “Brasile” e restituisce VERO o FALSO.
La formattazione condizionale evidenzia il valore per il quale la funzione restituisce VERO.
Riempi il formato con il colore verde e fai clic su OK.
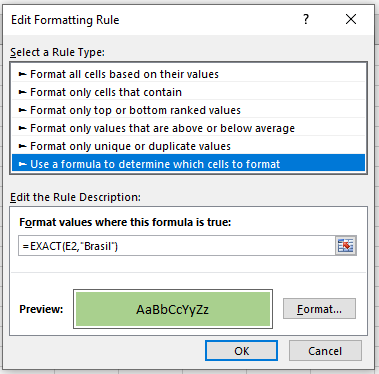
Click Ok to get the names who belong from "Brasil".
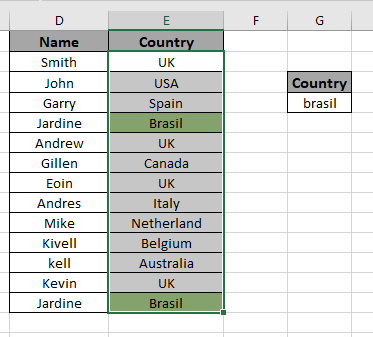
Come puoi vedere, Excel cambia il colore della cella in base al valore di un’altra cella utilizzando lo strumento di formattazione condizionale.
Formula non sensibile al maiuscolo / minuscolo
Useremo una formula per confrontare ed evidenziare le celle che corrispondono al valore. Dobbiamo evidenziare il paese che viene dal Regno Unito. Per questo useremo l’opzione di riferimento della cella.
Sintassi della formula generica:
= cell1 = fixed_cell_reference (value)
Variabili:
cella1: primo valore dell’elenco valore: valore con cui corrispondere, può essere fornito come riferimento di cella o con virgolette (“).
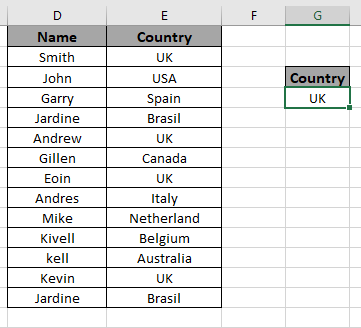
Per evidenziare queste differenze useremo la formula nella cella di formattazione condizionale.
Ora usiamo questa formula per evidenziare i valori delle celle. Per questo useremo lo strumento di formattazione condizionale di excel.
Ora applicheremo la formattazione condizionale al primo elenco. Quindi procederemo al secondo elenco Seleziona il primo array o array1. Seleziona Home> Formattazione condizionale> Nuova regola.
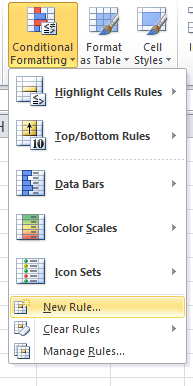
A dialog box appears and choose Use a formula to determine which cells to format option. Then a formula box appears.
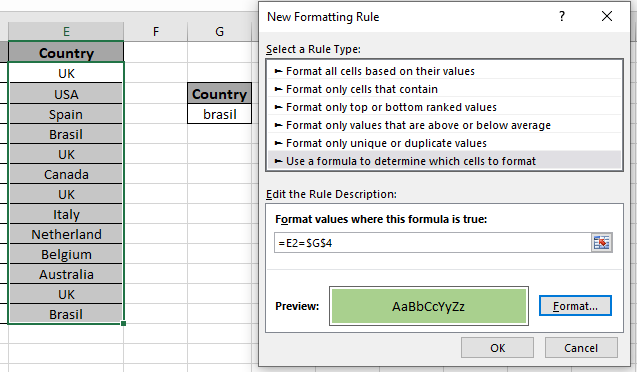
Usa la formula nella casella della formula.
= E2 = $G$4
Spiegazione :
La formula controlla il valore della cella E2 con il valore della cella G4 e restituisce VERO o FALSO.
$ G $ 4: formato di riferimento della cella fisso.
Riempi il formato con il colore verde e fai clic OK.
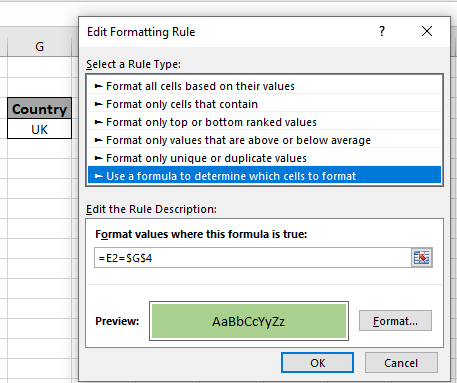
Fai clic su Ok per ottenere i nomi che appartengono a “Brasil”.
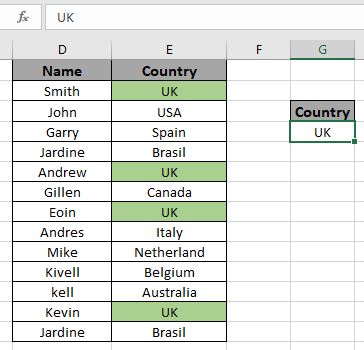
Come puoi vedere excel cambia il colore della cella ba sed sul valore di un’altra cella utilizzando lo strumento di formattazione condizionale.
Note:
-
Utilizzare con attenzione il riferimento di cella e il riferimento di cella fisso.
-
Assicurati di selezionare la cella prima di utilizzare lo strumento di formattazione condizionale.
-
Il valore del testo può essere fornito come riferimento di cella o direttamente nella funzione utilizzando le virgolette (“).
-
La funzione ESATTA è una funzione che fa distinzione tra maiuscole e minuscole.
Spero che tu abbia imparato a utilizzare la formattazione condizionale in Excel utilizzato per differenziare le celle uguali ed evidenziare le differenze. Esplora altre formule condizionali in Excel qui. Puoi eseguire la formattazione condizionale in Excel 2016, 2013 e 2010. Se hai domande irrisolte riguardo a questo articolo, menziona di seguito. Ti aiuteremo .
Articoli correlati:
link: / tips-countif-in-microsoft-excel [Come usare la funzione Countif in excel]
link: / excel-range-name-expanding-references-in-excel [Expanding References in Excel]
`link: / excel-generals-relative-and-absolute-reference-in-excel [ Riferimento relativo e assoluto in Excel] `
` link: / excel-generali-scorciatoia-per-alternare-tra-riferimenti-assoluti e-relativi-in-Excel [Scorciatoia a Alterna tra riferimenti assoluti e relativi in Excel] `
link: / lookup-formas-dynamic-worksheet-reference [Dynamic Worksheet Reference]
link: / excel-range-name-all-about-named-range-in-excel [Tutto sugli intervalli con nome in Excel]
link: / informazioni-formule-numero-totale-di-righe-nell’intervallo-in-excel [Numero totale di righe nell’intervallo in Excel]
link: / excel-range-name-dynamic-named-range-in-excel [Dynamic Named Ranges in Excel]
Articoli popolari:
link: / keyboard-formula-shortcuts-50-excel-scorciatoie-per-aumentare-la-produttività [50 scorciatoie Excel per aumentare la produttività]
link: / formule-e-funzioni-introduzione-di-vlookup-funzione [La funzione CERCA.VERT in Excel]
link: / tips-countif-in-microsoft-excel [CONTA.SE in Excel 2016]
link: / excel-formula-and-function-excel-sumif-function [Come usare la funzione SUMIF in Excel]