Utilizzando MATR.SOMMA.PRODOTTO a contare con multipli o criteri
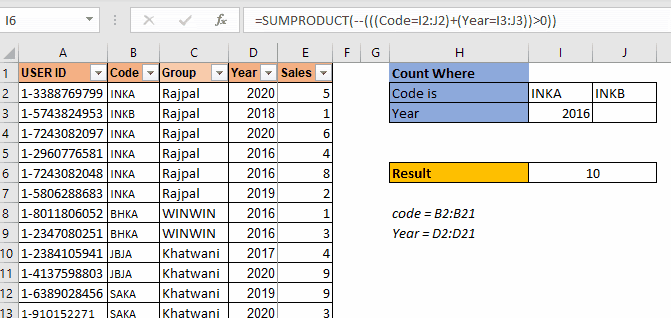
Come ho già detto in molti dei miei blog, un SUMPRODUCT è una funzione molto versatile e può essere utilizzato per molteplici scopi. In questo articolo vedremo come possiamo utilizzare questa funzione per contare i valori con più criteri OR.
Generic link: / summing-excel-sumproduct-function [SUMPRODUCT]
Formula per contare con più criteri o
|
= |
Criteria1: questo è qualsiasi criterio che restituisce una matrice di VERO e FALSO.
Criteria2: questo è il prossimo criterio che vuoi controllare.
Allo stesso modo, puoi avere tutti i criteri che desideri.
La formula generica di cui sopra viene modificata spesso per soddisfare i requisiti per contare con più criteri OR. Ma la formula di base è questa. Per prima cosa vedremo come funziona attraverso un esempio e successivamente discuteremo di altri scenari in cui sarà necessario modificare leggermente questa formula.
Esempio: contare gli utenti se il codice del rivenditore o l’anno corrisponde utilizzando SUMPRODUCT
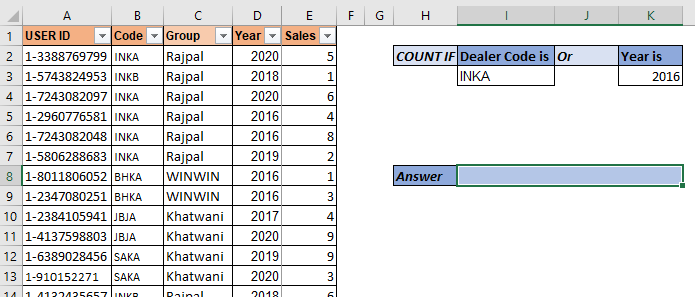
Quindi qui abbiamo un set di dati di venditori. I dati contengono molte colonne. Quello che dobbiamo fare è contare il numero di utenti che hanno il codice “INKA” o l’anno è “2016”. Assicurati che se qualcuno ha entrambi (codice come “inka” e anno 2016) dovrebbe essere conteggiato come 1.
Quindi, qui abbiamo due criteri. Usiamo la formula SUMPRODUCT sopra menzionata:
|
= |
Qui, il codice e l’anno sono denominati intervalli.
Questo restituisce 7. Nei dati abbiamo 5 record di codice INKA e 4 record dell’anno 2016.
Ma 2 record hanno rispettivamente “INKA” e 2016 come codice e anno.
Questi record vengono contati come 1. Ed è così che otteniamo 7.
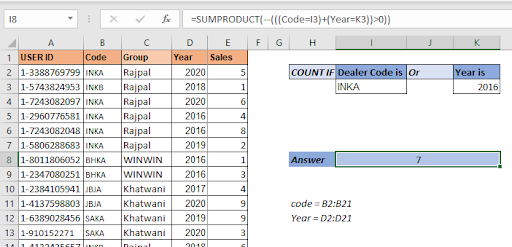
Come funziona?
Quindi diamo un’occhiata a come la formula viene risolta passo dopo passo, poi discuterò come funziona.
|
= |
|
1⇒`SUMPRODUCT*`(–\{TRUE;FALSE;TRUE;TRUE;TRUE;TRUE;…}+\{FALSE;FALSE;FALSE;TRUE;TRUE;…})>0 |
|
2⇒`SUMPRODUCT*`(–\{1;0;1;2;2;1;1;1;0;0;0;0;0;0;0;0;0;0;0;0})>0 |
|
3⇒`SUMPRODUCT*`(–(\{TRUE;FALSE;TRUE;TRUE;TRUE;TRUE;TRUE;…}) |
|
4⇒`SUMPRODUCT*`(\{1;0;1;1;1;1;1;1;0;0;0;0;0;0;0;0;0;0;0;0}) |
|
5⇒7 |
Nella prima fase, il valore di I3 (“INKA”) viene confrontato con ciascuna cella nell’intervallo di codice. Ciò restituisce una matrice di VERO e FALSO. VERO per ogni partita. Per risparmiare spazio non ho mostrato tutto VERO-FALSO. Allo stesso modo, il valore di K3 (2016) viene abbinato a ciascuna cella nell’intervallo di anni.
Nel passaggio successivo, aggiungiamo questi due array che risultano in un nuovo array di valori numerici. Come forse saprai, VERO viene considerato come 1 e FALSO come 0 in Excel. Quindi, quando vengono aggiunti VERO e VERO, otteniamo 2 e il resto lo puoi capire.
Nel passaggio successivo, controlliamo quale valore è maggiore di 0 nell’array.
Questo converte nuovamente l’array in un true false array. Per ogni valore 0 che otteniamo, False e rest vengono convertiti in true. Ora il numero di valori TRUE nell’array è la nostra risposta. Ma come li contiamo? Ecco come.
link: / tips-the-double-negatives-in-excel [doppi segni negativi (-)] vengono utilizzati per convertire i valori booleani in 1 e 0.
Quindi ogni valore TRUE dell’array viene convertito in 1 e FALSE in 0. Nel passaggio finale SUMPRODUCT riassume questo array e otteniamo la nostra risposta come 7.
Aggiunta di altri criteri o criteri per il conteggio utilizzando SUMPRODUCT Quindi, se è necessario aggiungere altri criteri o criteri per il conteggio, è sufficiente aggiungere criteri utilizzando il segno + alla funzione. Ad esempio, se si desidera aggiungere un altro criterio alla formula precedente in modo da aggiungere il numero di dipendenti che hanno venduto più di 5 prodotti.
La formula SUMPRODUCT sarà semplicemente simile a questa:
|
= |
Semplice! non è vero?
Ma supponiamo che tu voglia avere due criteri dall’intervallo Code *. Diciamo che vuoi contare “INKB”. Allora come si fa? Un metodo utilizza la tecnica di cui sopra, ma sarebbe ripetitivo. Diciamo che voglio aggiungere altri 10 criteri dallo stesso intervallo. In questi casi questa tecnica non è così intelligente per il conteggio con SUMPRODUCT.
Diciamo che abbiamo dati organizzati in questo modo.
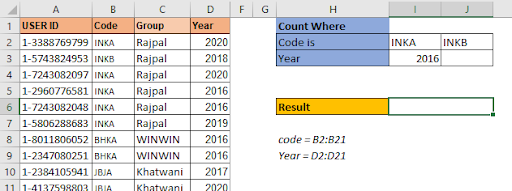
I codici dei criteri sono in una riga I2: J2. La disposizione dei dati è importante qui. La formula SUMPRODUCT per 3 impostazioni di conteggio criteri OR sarà:
|
= |
Questa è la formula SUMPRODUCT per contare con più criteri quando più criteri da un intervallo vengono scritti in una riga. Questo restituisce la risposta corretta che è 10.
Se digiti un anno in J3, la formula aggiungerà anche quel conteggio.
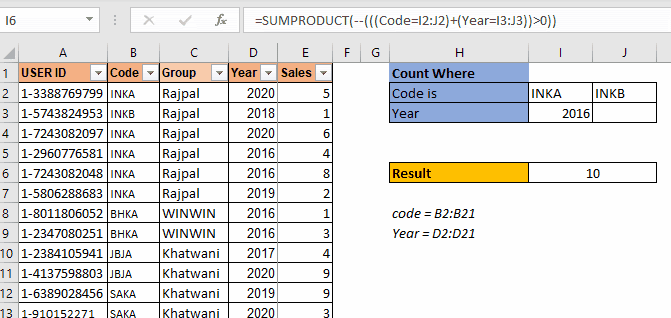
Viene utilizzato quando i criteri sono in una riga. Funzionerà quando i criteri sono in una colonna per lo stesso intervallo? No. Non lo farà.
In questo esempio abbiamo più codici da contare, ma questi codici di tipo sono scritti in una colonna. Quando usiamo la formula SUMPRODUCT sopra, otteniamo un errore # N / D. Non spiegheremo come si è verificato questo errore poiché questo renderà questo articolo troppo lungo. Vediamo come possiamo farlo funzionare.
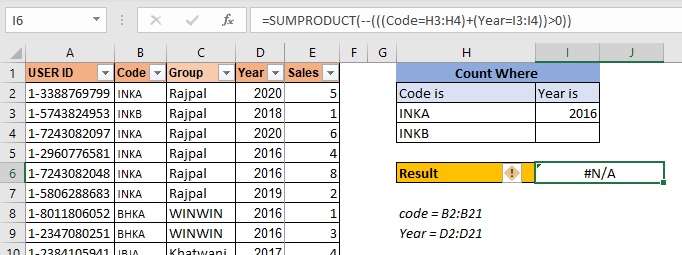
Per far funzionare questa formula, è necessario racchiudere i criteri del codice in link: / matematic-functions-excel-transpose-function [TRANSPOSE function]. Questo farà funzionare la formula.
|
= |
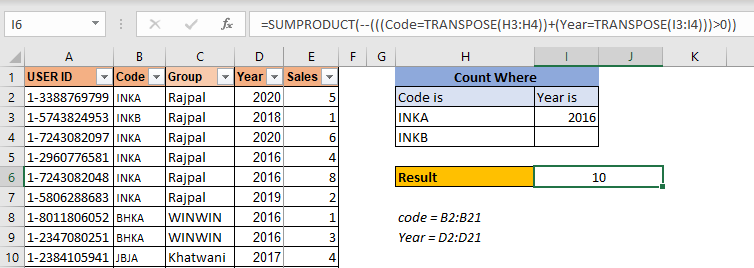
Questa è la formula per il conteggio con più o condizioni nello stesso intervallo quando i criteri sono elencati in una colonna.
Quindi sì amico, spero di essere stato abbastanza chiaro e che avesse senso. Spero che serva al tuo scopo essere qui. Se questa formula non ha risolto il tuo problema, fammi sapere le tue esigenze nella sezione commenti qui sotto. Sarò più che felice di aiutarti in qualsiasi modo. Puoi menzionare qualsiasi dubbio relativo a Excel / VBA. Fino ad allora continua ad imparare, continua a eccellere.
Articoli correlati
link: / summing-excel-sumproduct-function [Come usare la funzione SUMPRODUCT in Excel]: Restituisce la SOMMA dopo la moltiplicazione dei valori in più array in Excel. Questa funzione può essere utilizzata per eseguire più attività. Questa è una delle funzioni più versatili.
link: / counting-countifs-with-dynamic-policies-range [COUNTIFS with Dynamic Criteria Range]: Per contare con Dynamic Criteria Range usiamo semplicemente la funzione INDIRETTO. Questa funzione può link: / counting-countifs-with-or-for-multiple-policies [COUNTIFS With OR For Multiple Criteria]: Contare le celle che hanno più criteri che corrispondono utilizzando la funzione OR. Per inserire una logica OR nella funzione COUNTIFS non sarà necessario utilizzare la funzione OR.
link: / tips-using-the-if-and-or-functions-together-in-microsoft-excel-2010-2013 [Using the IF with AND / OR Functions in Microsoft Excel]: Queste funzioni logiche vengono utilizzate per eseguire calcoli con criteri multipli. Con IF le funzioni OR e AND vengono utilizzate per includere o escludere corrispondenze.
link: / logical-excel-or-function [Come usare la funzione OR in Microsoft Excel]: La funzione viene utilizzata per includere tutti i valori TRUE in più criteri. link: / logical-formas-count-cells-that-contain-this-or-that [Come contare le celle che contengono questo o quello in Excel in Excel]: Per le celle che contengono questo o quello, possiamo usare il Funzione SUMPRODUCT. Ecco come fai questi calcoli.
Articoli popolari:
link: / keyboard-formula-shortcuts-50-excel-shortcuts-per-aumentare-la-produttività [50 scorciatoie Excel per aumentare la produttività] | Diventa più veloce nel tuo compito. Queste 50 scorciatoie ti faranno lavorare ancora più velocemente su Excel.
link: / formule-e-funzioni-introduzione-di-vlookup-funzione [Come usare la funzione CERCA.VERT di Excel] | Questa è una delle funzioni più utilizzate e popolari di Excel che viene utilizzata per cercare il valore da diversi intervalli e fogli. link: / tips-countif-in-microsoft-excel [Come usare]
link: / formule-e-funzioni-introduzione-della-funzione-vlookup [Excel]
link: / tips-countif-in-microsoft-excel [Funzione CONTA.SE] | Contare i valori con le condizioni utilizzando questa straordinaria funzione.
Non è necessario filtrare i dati per contare valori specifici. La funzione Countif è essenziale per preparare la tua dashboard.
link: / excel-formula-and-function-excel-sumif-function [Come utilizzare la funzione SUMIF in Excel] | Questa è un’altra funzione essenziale della dashboard. Questo ti aiuta a riassumere i valori su condizioni specifiche.