Ingresso confermare con i segni di spunta in Excel
In questo articolo, impareremo come usare link: / tips-if-condition-in-excel [IF function] per inserire segni di spunta per input validi in Excel.
L’opzione del segno di spunta è abilitata nell’opzione formato cella. Usa la scorciatoia Ctrl + 1 sulla cella selezionata e la finestra di dialogo Formato celle appare in primo piano. Seleziona l’opzione del carattere, quindi seleziona Wingdings 2 in Carattere e personalizza lo stile e le dimensioni del carattere come richiesto.
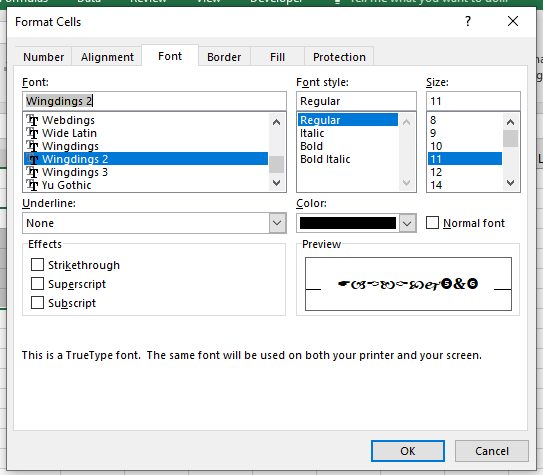
La funzione SE verifica la condizione e restituisce il valore se è vero o falso.
La funzione CONTA.SE di Excel conta solo il numero di celle con una condizione specifica in un determinato intervallo.
Sintassi per mettere il segno di spunta in Excel
= IF ( true_false_statement, "P" , "" )
true_false_statement: È qualsiasi istruzione che può essere utilizzata come veri valori falsi.
Vediamo di più su questa funzione utilizzandola come esempio.
Esempio:
Qui abbiamo alcuni nomi di colori nella colonna A. nell’intervallo D3: D7, abbiamo nomi di colori validi. Nella colonna B dobbiamo mettere dei segni di spunta se la colonna A contiene colori dell’intervallo D3: D7.
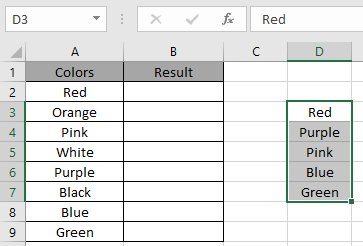
Qui dobbiamo usare la formula per ottenere il simbolo del segno di spunta dove richiesto.
Useremo la formula per ottenere il segno di spunta.
= IF ( COUNTIF ( D3:D7 , A2 ), "P" , "" )
Spiegazione per la formula:
La funzione CONTA.SE restituirà un valore maggiore di 0 se il valore viene trovato almeno una volta, altrimenti restituirà 0. Quindi la funzione CONTA.SE funziona bene come test logico per la funzione SE.
La funzione SE restituisce la P maiuscola se il valore è 1. Quindi, ogni volta che il valore è valido, Excel metterà un segno di spunta nella cella adiacente. Altrimenti restituisce una stringa vuota se il valore è 0.
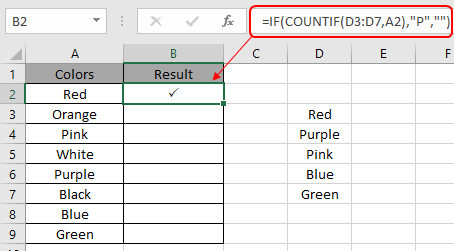
Qui gli argomenti della funzione vengono forniti come riferimento di cella. Blocca la cella di riferimento D3: D7 e copia la formula nelle celle rimanenti utilizzando la scorciatoia Ctrl + D o trascinando verso il basso dalla parte inferiore destra della cella risultante in Excel.
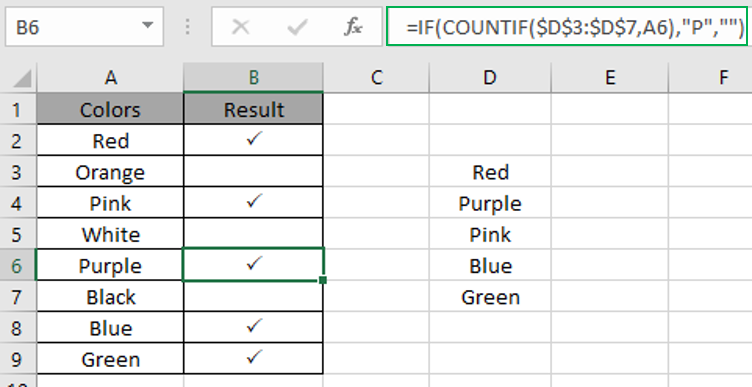
Come puoi vedere i segni di spunta vengono messi dove richiesto.
Note:
-
La funzione restituisce un errore se viene utilizzato un valore non numerico senza virgolette (“valore”).
-
La funzione restituisce il segno di spunta utilizzando la funzione SE con la funzione CONTA.SE.
Spero fosse esplicativo. Ora sai come convalidare i valori di input con il segno di spunta in Excel. Esplora altri articoli sulla funzione IF di Excel qui. Non esitare a esprimere la tua domanda o il tuo feedback per l’articolo precedente.
Articoli correlati
link: / logical-formas-if-function-with-wildcards [IF function with wildcards]
link: / logical-formas-excel-nested-if-function [Come usare la funzione IF annidata in Excel]
link: / tips-using-if-function-to-compare-date-of-two-cells [Usare la funzione If per confrontare le date di due celle]
link: / tips-if-condition-in-excel [Come usare la funzione IF in excel]
Come usare
link: / tips-countif-in-microsoft-excel [funzione CONTA.SE in Excel 2016]
Articoli popolari
link: / summing-3-sumif-with-or-formas [3 SUMIF con Or Formulas]
link: / summing-excel-sumifs-function [Come usare la funzione SUMIFS in Excel]
link: / summing-sumifs-using-and-or-logic [SUMIFS using AND-OR logic]
link: / tips-excel-sumif-not-blank-cells [SUMIF con celle non vuote]
link: / tips-sumifs-with-date-in-excel [SUMIFS con date in Excel]
link: / excel-generali-how-to-edit-a-dropdown-list-in-microsoft-excel [Edit a dropdown list]
link: / tips-conditional-formatting-with-if-statement [If with conditional formatting]
link: / logical-formas-if-function-with-wildcards [If with wildcards]
link: / lookup-formas-vlookup-by-date-in-excel [Vlookup per data]