6 formule per Lookup in Excel
Conosciamo tutti la famosa star delle funzioni di Excel CERCA. Viene comunemente utilizzato per cercare valori con un ID univoco. Ma questa non è l’unica funzione che può essere utilizzata per cercare valori in Excel. Esistono molte altre funzioni e formule che possono essere utilizzate per cercare il valore. In questo articolo, ti presenterò tutte queste funzioni e formule di ricerca di Excel. Alcuni sono persino migliori della funzione CERCA.VERT in Excel. Quindi, leggi fino alla fine.
1. link: / lookup-formas-Introduction-of-vlookup-function [La funzione CERCA.VERT di Excel]

La funzione di ricerca firstexcel è ovviamente la funzione CERCA.VERT. Questa funzione è famosa per un motivo. Possiamo usare questa funzione per fare più di una semplice ricerca. Ma il compito di base di questa funzione è cercare i valori nella tabella, da sinistra a destra.
Sintassi della funzione CERCA.VERT:
|
= table_array, col_index_number, [range_lookup]) |
_Lookup_value: _ Il valore in base al quale si desidera cercare nella prima colonna di Table Array.
_Table_array: _ La tabella in cui si desidera cercare / cercare _col_index_number: _ * Il numero di colonna in Table Array da cui si desidera recuperare i risultati.
_ [range_lookup]: _ FALSE se vuoi cercare il valore esatto, TRUE se vuoi una corrispondenza approssimativa.
Vantaggi di CERCA.VERT:
-
Facile da usare.
Uso multiplo veloce * Ideale per cercare i valori in ordine verticale.
Svantaggi:
Viene utilizzato solo per la ricerca verticale. Restituisce solo il primo valore corrispondente.
-
Statico fino a quando non viene utilizzato con la funzione MATCH.
-
Impossibile cercare i valori dalla sinistra del valore di ricerca.
Puoi leggere in dettaglio questa formula di ricerca di Excel link: / lookup-formas-Introduction-of-vlookup-function [qui].
2. link: / lookup-formas-hlookup-function-in-excel [La funzione CERCA.ORIZZ di Excel]
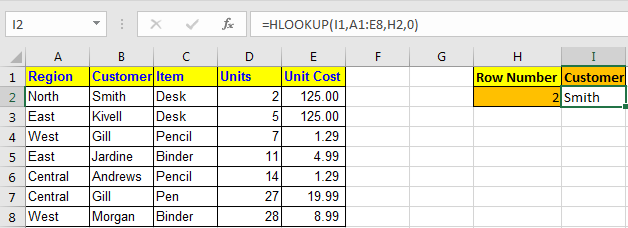
La funzione CERCA.ORIZZ. È la parte mancante della funzione CERCA.ORIZZ. La funzione CERCA.ORIZZ. Viene utilizzata per cercare i valori in orizzontale. In altre parole, quando si desidera cercare un valore in Excel abbinando il valore nelle colonne e ottenere i valori dalle righe, utilizziamo la funzione CERCA.ORIZZ. Questo è esattamente l’apposito della funzione CERCA.VERT.
Sintassi di HLOOKUP
=HLOOKUP(lookup value, table array, row index number, [range_lookup] )
valore di ricerca: * Il valore che stai cercando.
Table Array: * La tabella in cui stai cercando il valore.
Numero indice riga: * Il numero di riga nella tabella da cui si desidera recuperare i dati.
[range_lookup]: è il tipo di corrispondenza. 0 per la corrispondenza esatta e 1 per la corrispondenza approssimativa. *
Vantaggi della funzione CERCA.ORIZZ:
-
Può cercare valori in orizzontale.
-
Facile da usare.
Uso multiplo veloce
Svantaggi:
Viene utilizzato solo per la ricerca orizzontale. Restituisce solo il primo valore corrispondente.
-
Statico fino a quando non viene utilizzato con la funzione MATCH.
-
Impossibile cercare i valori sopra i valori di ricerca nella tabella.
Puoi conoscere questa funzione di ricerca di Excel link: / lookup-formas-hlookup-function-in-excel [qui].
3. link: / lookup-formas-use-index-and-match-to-lookup-value [La formula di ricerca INDEX-MATCH]

Dove CERCA.VERT e CERCA.ORIZZ non possono arrivare, questa formula può arrivare. Questa è la migliore formula di ricerca in Excel fino a Excel 2016 (XLOOKUP è in arrivo).
La formula generica di INDEX MATCH
=INDEX (Result_Range,MATCH(lookup_value,lookup range,0))
Result_Range: è l’intervallo di intervallo da cui si desidera recuperare il valore.
Lookup_value: è il valore che vuoi abbinare.
Lookup_Range: * È l’intervallo in cui si desidera far corrispondere il valore di ricerca.
Vantaggi della formula di ricerca INDEX-MATCH:
-
Può cercare in quattro direzioni. Può cercare valori a sinistra e in alto rispetto al valore di ricerca.
-
Dinamico.
-
Non è necessario definire l’indice di riga o colonna.
Svantaggi:
-
Potrebbe essere difficile per i nuovi utenti.
-
Utilizza due funzioni di Excel in combinazione. Gli utenti devono capire il funzionamento della funzione
link: / lookup-formas-excel-index [INDEX]
e link: / lookup-formas-excel-match-function [MATCH]
funzione.
Puoi conoscere questa formula link: / lookup-formas-use-index-and-match-to-lookup-value [qui].
4: link: / lookup-formas-how-to-lookup-values-using-excel-offset-match-function [Excel OFFSET-MATCH Lookup Formula]
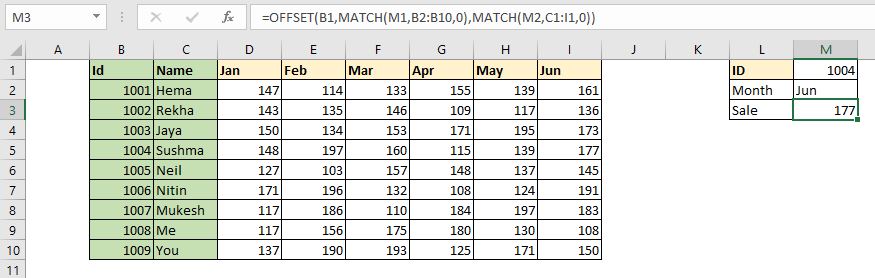
Questa è un’altra formula che può essere utilizzata per cercare i valori dinamicamente.
Questa formula di ricerca Excel utilizza la funzione OFFSET come funzione di ancoraggio e MATCH come funzione di alimentazione. Utilizzando questa formula, possiamo recuperare dinamicamente i valori da una tabella cercando in righe e colonne.
Formula generica,
|
= |
StartCell: * Questa è la cella iniziale della tabella di ricerca. Supponiamo che se desideri cercare nell’intervallo A2: A10, StartCell sarà A1.
RowLookupValue: questo è il valore di ricerca che si desidera trovare nelle righe al di sotto di StartCell. RowLookupRange: questo è l’intervallo in cui si desidera cercare RowLookupValue. È l’intervallo sotto StartCell (A2: A10). ColLookupValue: * Questo è il valore di ricerca che vuoi trovare nelle colonne (intestazioni).
ColLookupRange: * Questo è l’intervallo in cui si desidera cercare ColLookupValue. È l’intervallo sul lato destro di StartCell (come B1: D1).
Vantaggi di questa tecnica di ricerca in Excel:
Veloce Può cercare in orizzontale e in verticale.
-
Dinamico
Svantaggi:
-
Complesso per alcune persone.
-
Necessità di comprendere il funzionamento della funzione OFFSET e della funzione MATCH.
Puoi conoscere questa formula di ricerca link: / lookup-formas-how-to-lookup-values-using-excel-offset-match-function [qui]
in dettaglio.
5: link: / lookup-formas-lookup-to-left-with-vlookup-function-in-excel [Excel LOOKUP Formula Multiple Values]

Tutte le formule di ricerca precedenti restituiscono il primo valore trovato dalla matrice. Se sono presenti più partite, non verranno restituite altre corrispondenze. In tal caso, questa formula entra in azione per salvare la giornata.
Questa formula restituisce tutti i valori corrispondenti dall’elenco, anziché solo la prima corrispondenza.
Questa formula utilizza le funzioni INDICE, RIGA e SE come funzioni principali. La funzione SE.ERRORE può essere utilizzata facoltativamente per gestire gli errori.
Formula generica
{=INDEX(array,SMALL(IF(lookup_value=lookup_value_range,ROW(lookup_value_range)-ROW(first cell of lookup_value_range)+1),ROW(1:1)))}
Array: l’intervallo da cui vuoi recuperare i dati.
lookup_value: il tuo lookup_value che desideri filtrare.
lookup_value_range: l’intervallo in cui vuoi filtrare lookup_value.
La prima cella nell’intervallo lookup_value: se l’intervallo lookup_value è $ A $ 5: $ A $ 100, allora sarà $ A $ 5.
Importante: tutto dovrebbe essere link: / nome-intervallo-excel-riferimento-assoluto-in-excel [riferimento assoluto]. lookup_value può essere relativo in base al requisito.
Inseriscilo come formula di matrice. Dopo aver scritto la formula, premi CTRL + MAIUSC + INVIO per renderla una formula di matrice.
Come puoi vedere nella gif, restituisce tutte le corrispondenze dalla tabella Excel.
Vantaggi:
-
Restituisce con più valori corrispondenti dalla tabella Excel.
-
Dinamico
Svantaggi:
-
È troppo complesso per essere compreso da un nuovo utente.
Utilizza la formula di matrice È necessario definire il numero possibile di output e applicare questa formula come formula di matrice a più celle (non in Excel 2019 e 365).
-
Lento.
Puoi conoscere questa formula link: / lookup-formas-lookup-to-left-with-vlookup-function-in-excel [qui]
in dettaglio.
6: link: / lookup-formas-lookup-to-left-with-vlookup-function-in-excel [VLOOKUP-CHOOSE Lookup Excel Formula]
 So, most people say that it is not possible to lookup values from the left of the lookup value in Excel using VLOOKUP function. Well, I am sorry to say, but they are wrong. We can lookup to the left of the lookup value in Excel using VLOOKUP function with the help of the CHOOSE function.
So, most people say that it is not possible to lookup values from the left of the lookup value in Excel using VLOOKUP function. Well, I am sorry to say, but they are wrong. We can lookup to the left of the lookup value in Excel using VLOOKUP function with the help of the CHOOSE function.
Formula generica:
= VLOOKUP ( lookup_value , CHOOSE ( { 1 , 2 } , lookup_range , req_range ) , 2 , 0)
lookup_value: valore da cercare lookup_range: range, dove cercare lookup_value req_range: range, dove è richiesto il valore corrispondente 2: seconda colonna, num che rappresenta req_range 0: cerca la corrispondenza esatta In questa formula, creiamo fondamentalmente una tabella virtuale all’interno la formula utilizzando la funzione SCEGLI. La funzione SCEGLI crea una tabella di due colonne. La prima colonna contiene l’intervallo di ricerca e la seconda colonna contiene l’intervallo di risultati.
Vantaggi della formula di ricerca VLOOKUP-CHOOSE:
Puoi cercare a sinistra del valore di ricerca Fast * Easy
Svantaggi:
-
La funzione SCEGLI è usata raramente. Gli utenti devono comprenderne il funzionamento.
Puoi conoscere questa formula di ricerca link: / lookup-formas-lookup-to-left-with-vlookup-function-in-excel [qui].
Quindi sì ragazzi, queste sono le diverse funzioni e formule di ricerca.
Non è tutto. Possono esserci molte più formule di ricerca in Excel che possono essere create utilizzando diverse combinazioni di formule di Excel. Se disponi di tecniche di ricerca speciali, condividi nella sezione commenti qui sotto. Lo includeremo nel nostro articolo con il tuo nome.
Spero sia stato utile e informativo. Se hai dubbi su questo articolo, chiedimi nella sezione commenti qui sotto.
Articoli correlati:
link: / excel-365-functions-10-new-functions-in-excel-2019-and-365 [10 New Functions in Excel 2019 and 365]: Sebbene le funzioni disponibili in Excel 2016 e versioni precedenti siano sufficienti per funzionare ogni tipo di calcolo e automazione, a volte le formule diventano complicate. Questo tipo di cose minori ma importanti vengono risolte in Excel 2019 e 365.
link: / lookup-formas-17-things-about-excel-vlookup [17 cose su Excel CERCA.VERT]: CERCA.VERT non è solo una formula di ricerca, è molto di più. CERCA.VERT ha molte altre capacità e può essere utilizzato per molteplici scopi. In questo articolo, esploriamo tutti i possibili utilizzi della funzione CERCA.VERT.
link: / excel-chart-10-creative-advanced-excel-charts-to-rock-your-dashboard [10 Creative Advanced Excel Charts to Rock Your Dashboard]: Excel è un potente strumento di visualizzazione dei dati che può essere utilizzato per crea grafici straordinari in Excel. Questi 15 grafici Excel avanzati possono essere utilizzati per ipnotizzare i tuoi colleghi e capi.
link: / excel-chart-4-creative-target-vs-achievement-charts-in-excel [4 Creative Target Vs Achievement Charts in Excel]: I grafici obiettivo vs risultati sono i grafici più basilari e importanti in qualsiasi azienda . Quindi è meglio metterli nel modo più creativo possibile. Questi 4 grafici creativi possono far vibrare le tue dashboard nella presentazione.
Articoli popolari:
link: / keyboard-formula-shortcuts-50-excel-shortcuts-to-aumentare-la-produttività [50 scorciatoie Excel per aumentare la produttività] | Diventa più veloce nel tuo compito. Queste 50 scorciatoie ti faranno lavorare ancora più velocemente su Excel.
link: / formule-e-funzioni-introduzione-di-vlookup-funzione [Come usare la funzione CERCA.VERT di Excel] | Questa è una delle funzioni più utilizzate e popolari di Excel che viene utilizzata per cercare valori da diversi intervalli e fogli. link: / tips-countif-in-microsoft-excel [Come usare]
link: / formule-e-funzioni-introduzione-della-funzione-vlookup [Excel]
link: / tips-countif-in-microsoft-excel [Funzione CONTA.SE] | Contare i valori con le condizioni utilizzando questa straordinaria funzione.
Non è necessario filtrare i dati per contare valori specifici. La funzione Countif è essenziale per preparare la tua dashboard.
link: / excel-formula-and-function-excel-sumif-function [Come usare la funzione SUMIF in Excel] | Questa è un’altra funzione essenziale della dashboard. Questo ti aiuta a riassumere i valori su condizioni specifiche.