Trova valori mancanti in Excel
In questo articolo, impareremo come cercare i valori mancanti dalla tabella utilizzando la formula in Excel.
Ad esempio, abbiamo un elenco di valori e abbiamo bisogno di una conferma per quanto riguarda l’ubicazione del valore nell’elenco. Per questo, prenderemo in considerazione la situazione e suggeriremo alcune formule per fare lo stesso. Useremo operazioni di funzione diverse a seconda della facilità di table_array.
La seguente funzione sarà in uso. Quindi impara a conoscerli un po ‘prima di usarlo.
-
link: / tips-if-condition-in-excel [IF function] -
link: / tips-countif-in-microsoft-excel [funzione CONTA.SE] -
link: / logical-formas-excel-isna-function [ISNA function] -
link: / formule-e-funzioni-introduzione-della-funzione-vlookup [funzione CERCA.VERT] -
link: / lookup-formas-excel-match-function [MATCH function]
Ne costruiremo una formula. In primo luogo, il valore di ricerca viene cercato nella particolare colonna della matrice della tabella. Quindi i valori corrispondenti ci daranno la conferma utilizzando la funzione IF. La funzione IF restituisce la conferma utilizzando i valori “Is there” e “Missing”.
Primo metodo *: Uso della funzione CONTA.SE e SE Utilizza la formula generica
|
=
list , cell_value), “Is there” , “Missing” ) |
Spiegazione:
-
COUNTIF funzione mantiene il conteggio di cell_value nell’elenco e restituisce il numero alla funzione IF.
-
La funzione SE considera 0 come FALSO e qualsiasi altro numero intero diverso da 0 come TRUE.
-
La funzione SE restituisce “C’è” come valore se vero e “Mancante” come valore se Falso.
Esempio:
Facciamo finta di questo usando la formula nell’esempio.
Qui abbiamo una tabella e dobbiamo estrarre informazioni da questa.
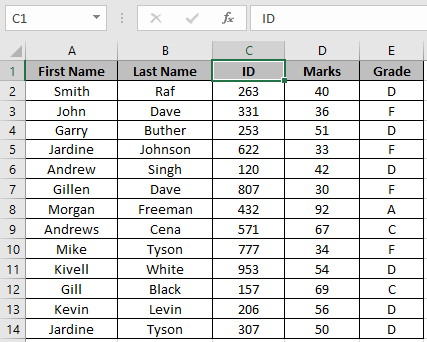
Qui abbiamo bisogno della conferma dalla lista ID. Quindi usiamo l’intervallo denominato per l’elenco ID. ID * utilizzo dell’intervallo denominato per C2: C14.
Quindi useremo la formula per ottenere l’importo totale
|
=
ID , G4 ) , “Is there” , “Missing” ) |
Spiegazione per la formula:
-
La funzione CONTA.SE mantiene il conteggio dell’ID 900 nell’elenco e restituisce il conteggio alla funzione SE.
-
La funzione SE considera 0 come FALSO e qualsiasi altro numero intero diverso da 0 come TRUE. La funzione SE restituisce “C’è” come valore se vero e “Mancante” come valore se Falso.
Qui gli array di argomenti della funzione vengono forniti come riferimento di cella.
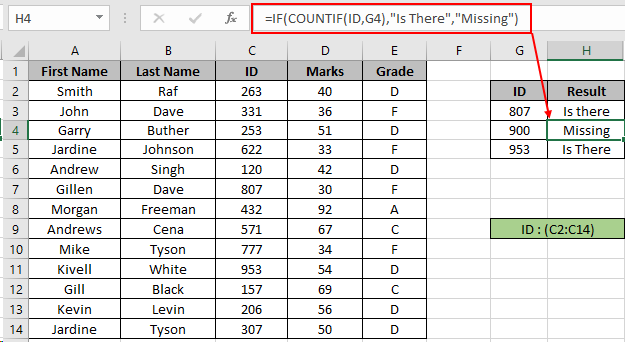
Come puoi vedere la formula restituisce i valori per il numero ID 807 e 953. Ma restituisce Mancante per il numero ID 900. Secondo metodo: utilizzo della funzione ISNA e CERCA.VERT.
Sintassi della formula:
|
= ( ( cell_value , list , 1 , 0 )), “Missing” , “Is There” ) |
Spiegazione per la formula:
-
La funzione VLOOKUP cerca il valore della cella nella prima colonna dell’elenco table_array. La funzione restituisce il valore se trovato oppure restituisce un errore # N / D.
-
La funzione ISNA rileva l’errore # N / D e restituisce TRUE se esiste un errore # N / D oppure restituisce FALSE.
-
La funzione SE restituisce “C’è” come valore se FALSO e “Mancante” come valore se VERO.

Come puoi vedere dall’istantanea sopra. La formula restituisce “Is There”
per gli ID corrispondenti 807 e 953. Ma restituisce “Mancante” per gli ID 900 non corrispondenti. Terzo metodo: utilizzo della funzione ISNA e CONFRONTA.
Sintassi della formula:
|
= ( ( cell_value , list , 0 )), “Missing” , “Is There” ) |
Spiegazione per la formula:
-
La funzione MATCH cerca il valore della cella nell’elenco table_array.
La funzione restituisce il valore se trovato oppure restituisce un errore # N / D.
-
La funzione ISNA rileva l’errore # N / D e restituisce TRUE se esiste un errore # N / D oppure restituisce FALSE.
-
La funzione SE restituisce “C’è” come valore se FALSO e “Mancante” come valore se VERO.
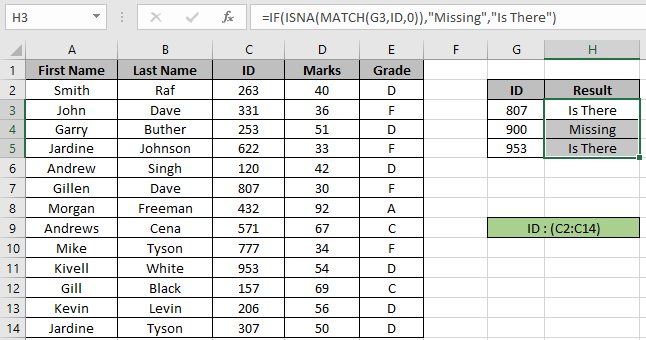
Come puoi vedere dall’istantanea sopra. La formula restituisce “Is There”
per gli ID corrispondenti 807 e 953. Ma restituisce “Mancante” per gli ID 900 non corrispondenti. I 3 esempi sopra illustrati per trovare i valori mancanti nell’elenco in Excel. Tutte e tre le formule funzionano bene ma ci sono alcuni punti da cercare.
Appunti: . La funzione CERCA.VERT non guarda verso sinistra in table_array.
-
La funzione CONTA.SE supporta i caratteri jolly (,? **) che aiutano a estrarre i valori con frasi.
-
I valori non numerici devono essere forniti tra virgolette doppie (“valore” *)
o usa cell_reference ..
-
Visualizza l’intero elenco poiché la funzione restituisce valori ovunque corrisponda.
-
L’argomento della matrice alla funzione può essere fornito come riferimento di cella o intervalli denominati.
-
È possibile personalizzare queste formule come richiesto utilizzando altre funzioni di Excel.
-
La funzione restituisce la somma dei valori soddisfacendo tutte le condizioni.
Spero che tu abbia capito come trovare i valori mancanti in Excel. Esplora altri articoli sulle formule delle funzioni di Excel qui. Non esitare a esprimere la tua domanda o il tuo feedback per l’articolo precedente. Ti assisteremo.
Articoli correlati
link: / lookup-formas-vlookup-top-5-values-with-duplicate-values-using-index-match-in-excel [INDEX-MATCH in Excel]
link: / lookup-formas-vlookup-multiple-values [VLOOKUP Multiple Values]
link: / lookup-formas-vlookup-with-dynamic-col-index [VLOOKUP con indice Col dinamico]
link: / lookup-formas-partial-match-with-vlookup-function [Partial match with VLOOKUP function]
link: / lookup-formas-vlookup-by-date-in-excel [Vlookup per data in Excel]
link: / lookup-formas-17-cose-su-excel-vlookup [17 cose su Excel VLOOKUP]
Articoli popolari
link: / keyboard-formula-shortcuts-50-excel-scorciatoie-per-aumentare-la-produttività [50 scorciatoia Excel per aumentare la produttività]
link: / excel-generals-how-to-edit-a-dropdown-list-in-microsoft-excel [Edit a dropdown list]
link: / nome-intervallo-excel-riferimento-assoluto-in-excel [Riferimento assoluto in Excel]
link: / tips-conditional-formatting-with-if-statement [If with conditional formatting]
link: / logical-formas-if-function-with-wildcards [If with wildcards]
link: / lookup-formas-vlookup-by-date-in-excel [Vlookup per data]