Advance Vlookup in Microsoft Excel
Come tutti sappiamo, la formula Vlookup viene utilizzata per cercare il valore dalla colonna più a sinistra. Nella funzione avanzata di Vlookup, combiniamo altre funzioni per il risultato migliore .
In questo articolo imparerai come utilizzare Vlookup per risolvere il problema in anticipo. Questo potrebbe anche aiutarti a creare una dashboard dinamica.
Di seguito è riportata l’immagine di Advance Vlookup (fare riferimento all’immagine 1).
In questo esempio, abbiamo creato la colonna helper, definito il nome dell’intervallo e sulla base di due valori di ricerca otteniamo il risultato.
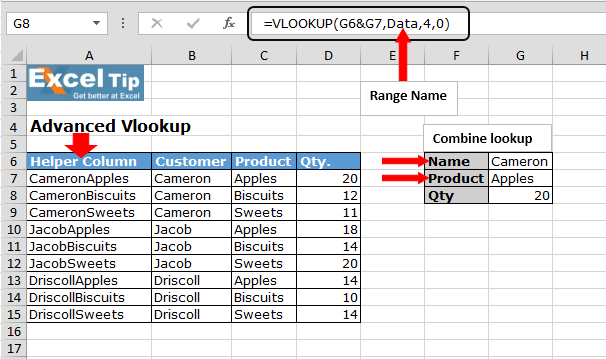
Capiamo dall’inizio: –
Abbiamo dati in cui abbiamo il nome del cliente, il prodotto e la quantità nell’intervallo A6: C15. Nell’altro lato, abbiamo due elenchi a discesa: – il primo è il nome del cliente e il secondo è il prodotto, quindi vogliamo recuperare la quantità secondo la selezione.
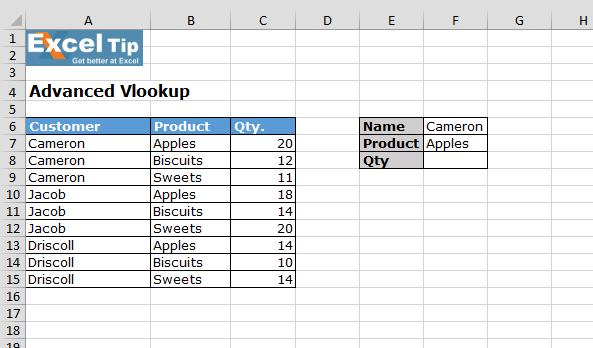
Passaggio 1: * Inserisci colonna helper, segui i passaggi indicati di seguito:
Inserisci una colonna prima di una colonna Scrivi il nome dell’intestazione: Colonna helper * Inserisci la formula: = B7 & C7
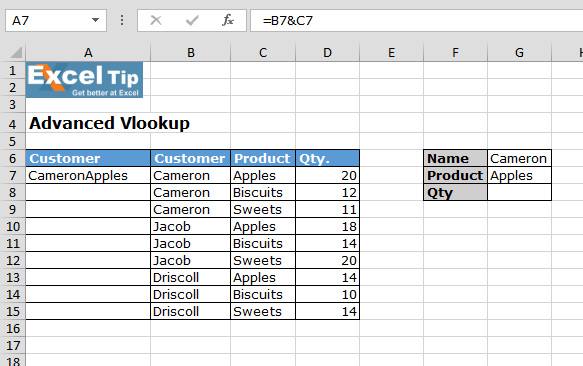
-
Copia la stessa formula nell’intervallo A8: A15
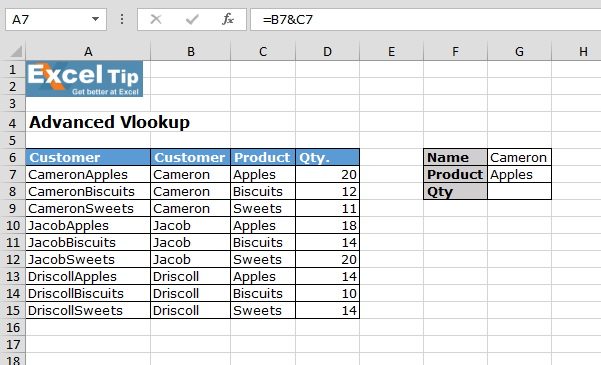
Passaggio 2: * Definisci il nome dell’intervallo Segui i passaggi indicati di seguito:
-
Seleziona l’intervallo A7: D15
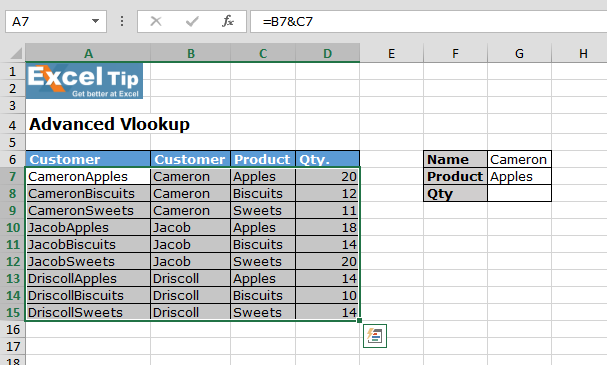
-
Vai alla scheda Formule> gruppo Nomi definiti> Fai clic su Definisci nome
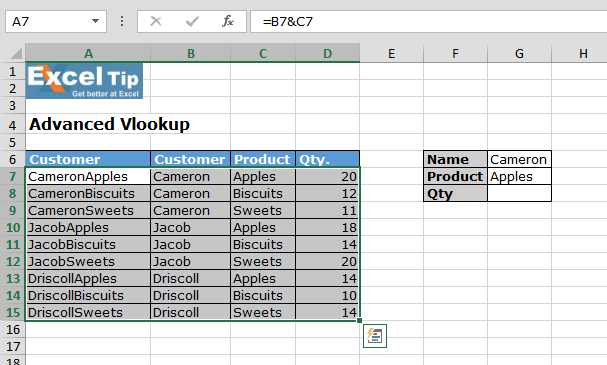
Apparirà la finestra di dialogo Nuovo nome Immettere il nome dell’intervallo * Selezionare l’intervallo
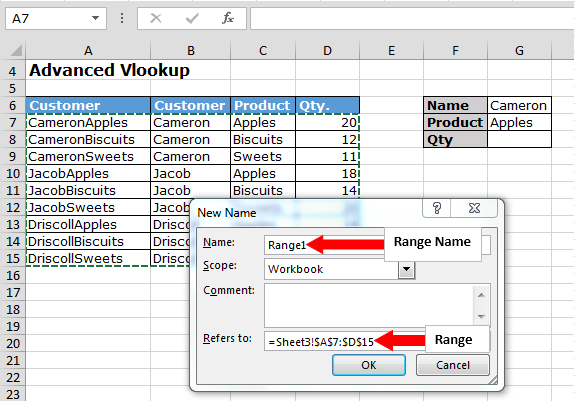
Fare clic su OK ===== Passaggio 3: * Immettere la formula Seguire i passaggi indicati di seguito:
Immettere la formula nella cella G8 = CERCA.VERT (G6 e G7, intervallo1,4,0)
-
Premi Invio
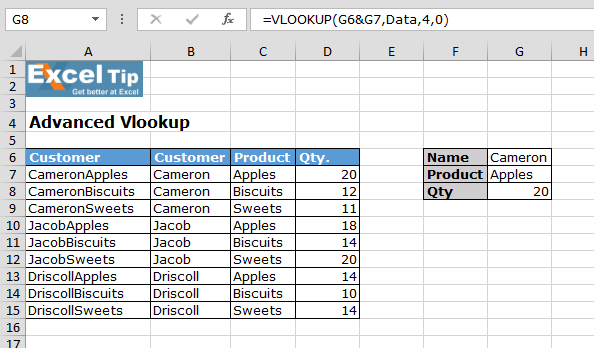
Questa formula darà il risultato in base alle opzioni selezionate, ogni volta che cambierai la selezione dall’elenco a discesa il risultato otterrà il cambiamento Formula Spiegazione: * = VLOOKUP (G6 & G7, Data, 4,0)
1) = VLOOKUP (G6 e G7: questa parte della funzione aiuterà a combinare il nome e il prodotto per la ricerca 2) Range1: questo è il nostro array per il quale abbiamo definito il nome 3) 4,0: Pickup column through lookup e 0 è definire per scegliere il valore esatto
![]()
![]()
![]()