tabella auto Popola da un’altra tabella utilizzando la funzione INDEX & MATCH
In questo articolo, impareremo come popolare automaticamente la tabella da un’altra tabella utilizzando la funzione INDICE E CONFRONTA in Excel.
Scenario:
Ad esempio, dobbiamo trovare la corrispondenza ESATTA dal tavolo senza cercarlo sul tavolo. Abbiamo bisogno di una formula fissa che aiuti a trovare la corrispondenza esatta per il completamento automatico della tabella.
Come risolvere il problema?
Affinché la formula capisca prima, è necessario rivedere un po ‘le seguenti funzioni. link: / lookup-formas-excel-index-function [INDEX function]
-
link: / lookup-formas-excel-match-function [MATCH function]
Ora creeremo una formula usando le funzioni sopra. La funzione CONFRONTA restituirà l’indice del valore di ricerca nel campo dell’intestazione della riga. La funzione INDICE restituisce il valore corrispondente a verrà ora immesso nella funzione INDICE per ottenere i valori sotto il valore di ricerca dai dati della tabella.
Formula generica:
= INDEX ( data , MATCH ( lookup_value, lookup_array, 0 ) , col_num ) )
data: matrice di valori all’interno della tabella senza intestazioni lookup_value: valore da cercare in look_array look_array: matrice da cercare match_type: 1 (esatta o successiva più piccola) o 0 (corrispondenza esatta) o -1 (esatta o successiva più grande)
col_num: numero di colonna, valore richiesto da recuperare dalla colonna della tabella.
Esempio:
Le affermazioni di cui sopra possono essere complicate da capire. Quindi capiamo questo utilizzando la formula in un esempio. Qui abbiamo una tabella con i dettagli sul continente mondiale. Dobbiamo trovare il codice del paese dalla tabella data dal valore di ricerca come nome del paese.
Tabella incompleta
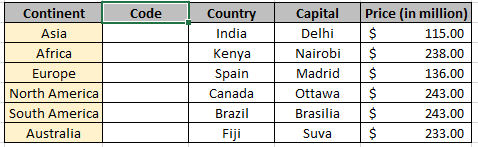
Lookup_table
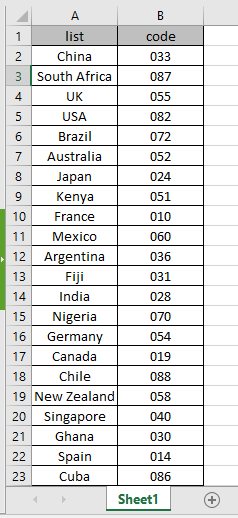
Qui abbiamo usato l’intervallo denominato invece per l’array di riferimento di cella poiché è facile da capire. Stiamo cercando il valore come mostrato nello snap qui sotto.
Usa la formula sopra e l’intervallo denominato per ottenere la quantità dell’ordine che corrisponde a tutti i criteri Usa la formula nella cella G6:
= INDEX ( table , MATCH ( G4 , list , 0 ) , 2 )
Intervalli denominati
tabella (A2: B25)
Elenco (A2: A25)
Spiegazione:
-
La funzione CONFRONTA corrisponde al nome del paese India nell’elenco denominato intervallo e restituisce il suo indice di riga alla funzione INDICE.
La funzione INDICE trova il valore con indice ROW e numero di colonna nella tabella denominata range. La formula restituisce il valore da look_table.
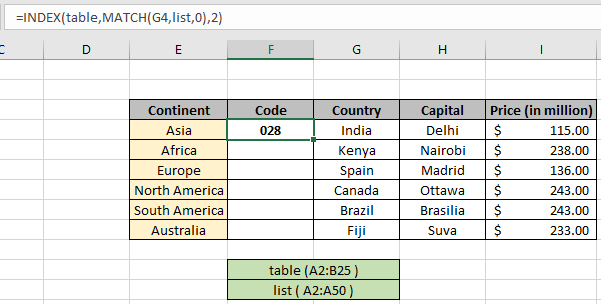
La formula restituisce il codice Paese per la tabella per completare la tabella.
Ora copia la formula usando Ctrl + D o trascina verso il basso l’opzione cella in Excel.

Come puoi vedere dall’istantanea sopra, abbiamo ottenuto tutti i dettagli del codice nella tabella. Compila automaticamente la tabella da un’altra tabella utilizzando la formula sopra indicata.
Ecco alcuni noter osservativi durante l’utilizzo della formula sopra.
Appunti: . La funzione restituisce l’errore #NA se l’argomento della matrice di ricerca della funzione CONFRONTA non ha la stessa lunghezza della matrice della tabella.
-
La formula restituisce un errore se lookup_value non corrisponde al valore nella tabella lookup_array.
-
La funzione corrisponde al valore esatto poiché l’argomento del tipo di corrispondenza alla funzione MATCH è 0.
-
I valori di ricerca possono essere forniti come riferimento di cella o direttamente utilizzando il simbolo di virgolette (“) nella formula come argomenti.
Spero che tu abbia capito come popolare automaticamente una tabella da un’altra tabella utilizzando la funzione INDICE E CONFRONTA in Excel. Esplora altri articoli sul valore di ricerca di Excel qui. Non esitare a indicare le tue domande di seguito nella casella dei commenti. Ti aiuteremo sicuramente.
Articoli correlati
`link: / lookup -formulas-use-index-and-match-to-lookup-value [Usa INDEX e MATCH per cercare il valore] `: funzione INDEX & MATCH per cercare il valore come richiesto.
` link: / summing-sum -range-with-index-in-excel [SUM intervallo con INDICE in Excel] `: Usa la funzione INDICE per trovare la SOMMA dei valori come richiesto.
` link: / lookup-formas-excel-index- function [Come usare la funzione INDICE in Excel] `: Trova l’INDICE dell’array usando la funzione INDICE spiegata con l’esempio.
` link: / lookup-formas-excel-match-function [Come usare il MATCH funzione in Excel] `: Trova la CONFRONTA nell’array utilizzando il valore INDICE all’interno della funzione CONFRONTA spiegato con l’esempio.
link: / lookup-formulas-excel-lookup-function [Come usare la funzione CERCA in Excel]: Trova il valore di ricerca nell’array usando la funzione CERCA spiegata con l’esempio.
link: / formas-and-functions-Introduction-of-vlookup-function [Come usare la funzione CERCA.VERT in Excel]: Trova il valore di ricerca nell’array usando la funzione CERCA.VERT spiegata con l’esempio.
Articoli popolari
link: / keyboard-formula-shortcuts-50-excel-scorciatoie-per-aumentare-la-produttività [50 scorciatoia Excel per aumentare la produttività]
link: / excel-generals-how-to-edit-a-dropdown-list-in-microsoft-excel [Edit a dropdown list]
link: / nome-intervallo-excel-riferimento-assoluto-in-excel [Riferimento assoluto in Excel]
link: / tips-conditional-formatting-with-if-statement [If with conditional formatting]
link: / logical-formas-if-function-with-wildcards [If with wildcards]
link: / lookup-formas-vlookup-by-date-in-excel [Vlookup per data]
link: / excel-text-editing-and-format-join-first-and-last-name-in-excel [Join first and last name in excel]