riferimento di cella incremento Excel utilizzando funzione indiretto
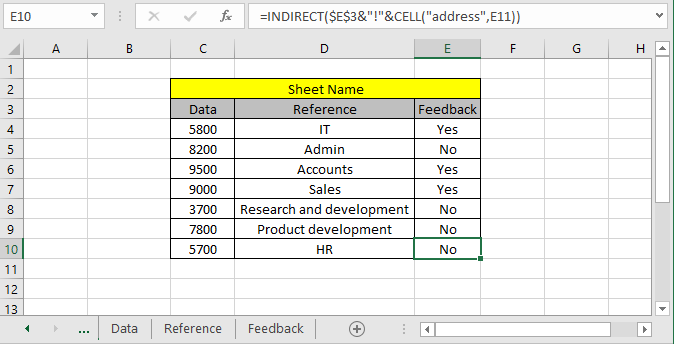
In questo articolo, impareremo come ottenere incrementi di riferimento di cella utilizzando la funzione INDIRETTO in Excel.
Scenario:
Lavorando con set di dati in fogli diversi, a volte è necessario cercare una sequenza di valori da un altro foglio utilizzando una funzione INDIRETTA. Ad esempio l’estrazione di informazioni vitali in diversi array di dati dai diversi fogli nel foglio principale. Quindi per questo potresti usare copia e incolla il valore dal foglio dati al foglio principale. Ma il valore restituito non viene aggiornato quando il valore viene aggiornato nel foglio dati. La formula spiegata di seguito consente di risparmiare il lavoro ripetuto di selezionare ogni elemento uno per uno da un altro foglio.
Come risolvere il problema?
Per questo problema, prenderemo in considerazione il modo in cui utilizziamo per selezionare elementi dallo stesso foglio, quindi useremo la formula per estrarre un elenco di valori da fogli diversi. Excel link: / lookup-formulas-excel-indiretto-funzione [INDIRETTO]
& link: / information-formas-excel-cell-function [CELL function] verrà utilizzato per creare una formula per farlo come spiegato di seguito.
Formula generica:
|
( “sheet_name” & “!” &
“address”, cell_ref) |
sheet_name: nome foglio cell_ref: riferimento cella senza nome foglio.
Esempio:
Tutto ciò potrebbe creare confusione da capire. Facciamo un esempio per capire come utilizzare la formula per estrarre un array di valori dai diversi fogli. Qui abbiamo un foglio di lavoro con valori in fogli diversi. Dobbiamo estrarre un elenco di valori utilizzando la formula
Usa la formula:
|
( $C$3 & “!” &
|
Spiegazione:
-
Quando si estrae un valore da un foglio diverso. Excel accetta una sintassi che è Sheet1! B1. (Qui Sheet1 è il nome del foglio e B1 è il riferimento di cella).
-
La funzione CELLA restituisce il riferimento di cella e fornisce il riferimento alla funzione INDIRETTO.
-
L’operatore & unisce o concatena i due o più argomenti.
-
La funzione INDIRETTO restituisce il valore nel riferimento di cella fornito.
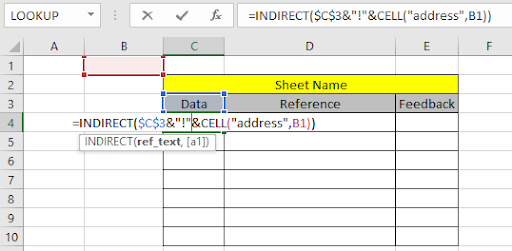
Qui B1 è un riferimento di cella dello stesso foglio ma il valore viene estratto dal foglio dati.
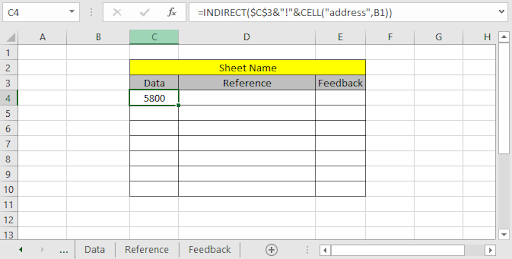
Il valore nella cella Data sheet B1 è 5800. Copia la formula per ottenere l’elenco dei valori a partire dal valore estratto dal primo risultato.
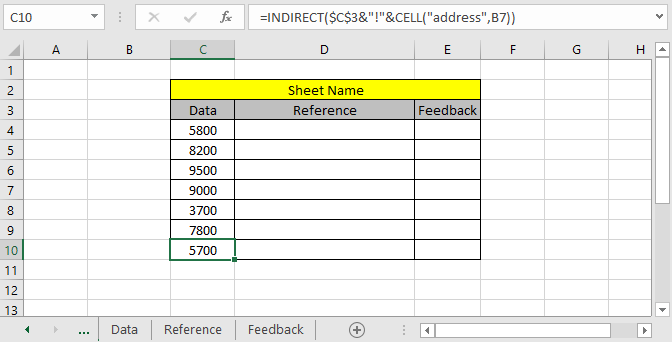
Qui abbiamo l’elenco dei valori a partire dalla cella da B1 a B7 del Data sheet. Excel incrementa il riferimento di cella da un foglio diverso utilizzando il riferimento di cella. Sappiamo come ottenere l’incremento del riferimento di cella dallo stesso foglio. Usiamo una formula per estrarre il valore dallo stesso foglio. La formula generica è = cell_ref *.
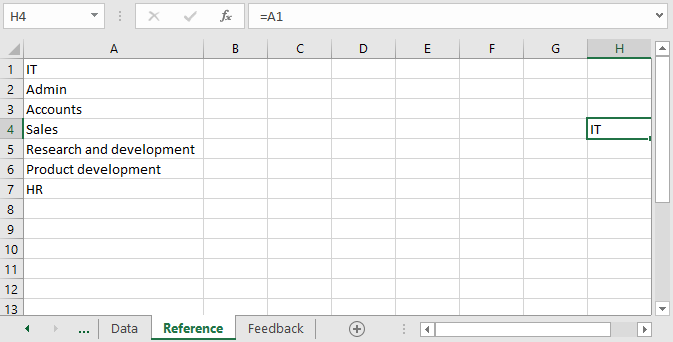
Quello che fa questa formula è incollare seleziona il valore dall’indirizzo che è il riferimento di cella. Quando un riferimento di cella viene utilizzato all’interno di una formula.
Può essere utilizzato per varie attività e il valore viene aggiornato man mano che il valore viene aggiornato dalla cella. Estendi la formula alle celle sottostanti per ottenere un elenco di valori.
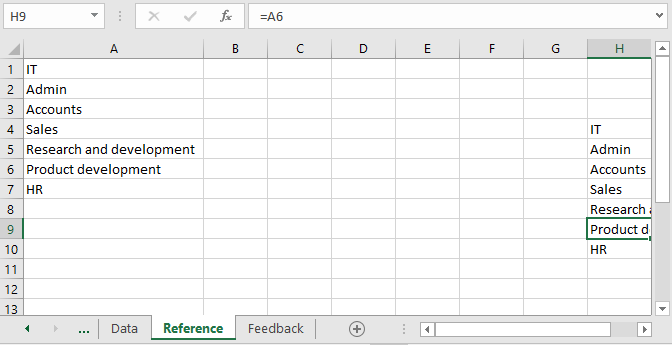
Come puoi vedere qui abbiamo l’arrey richiesto. Ora dobbiamo portare questi valori nel foglio principale. Excel accetta la sintassi durante l’estrazione dei valori da un foglio diverso che è = Riferimento! A1. (Qui Riferimento è il nome del foglio e A1 è il riferimento di cella).
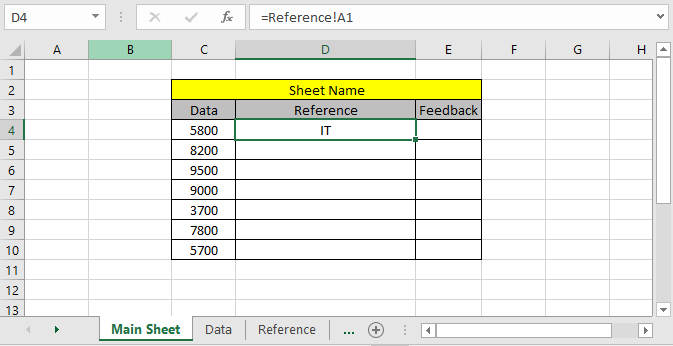
Copia la formula nelle celle rimanenti utilizzando Ctrl + D o trascina verso il basso dalla parte inferiore destra della cella.
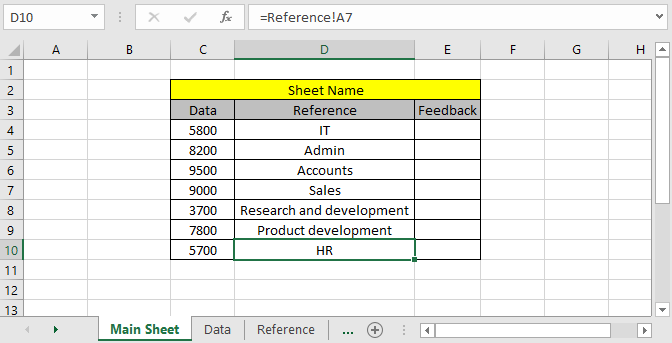
Come puoi vedere, qui abbiamo tutti i valori richiesti dal foglio di riferimento. C’è un altro metodo per ottenere i valori da fogli diversi.
Estrai un elenco di valori da fogli diversi utilizzando un intervallo denominato.
Possiamo utilizzare un metodo per chiamare l’intero array direttamente utilizzando l’intervallo denominato da fogli diversi. Per questo, selezioneremo semplicemente l’array o la tabella e nomineremo la parte selezionata nella casella del nome e la chiameremo con il nome ovunque richiesto nel foglio di lavoro.
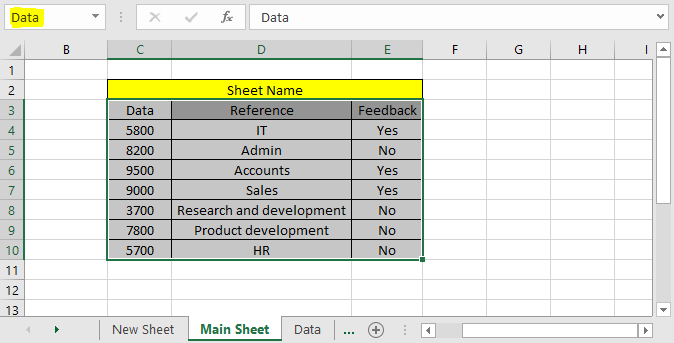
Qui ha selezionato l’intera tabella e l’ha chiamata Data. La casella del nome si trova nell’angolo in alto a sinistra del foglio come evidenziato nel foglio sopra.
Estrarremo la tabella denominata nel nuovo foglio. Vai al nuovo foglio e seleziona lo stesso numero di celle e digita la formula indicata di seguito.
Usa la formula:
|
\{ =Data }* |
Nota: utilizzare Ctrl + Maiusc + Invio * invece di Invio per la formula che funziona per gli array. Non utilizzare manualmente le parentesi graffe.
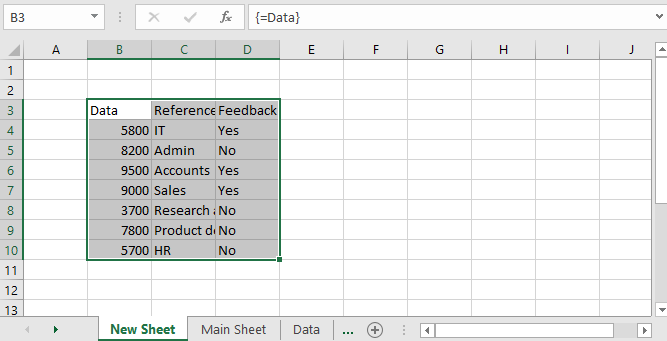
Come possiamo vedere la formula funziona bene. Ognuno di questi metodi può essere utilizzato ovunque sia necessario.
Ecco tutte le note osservative riguardanti l’utilizzo della formula.
Note:
-
Queste formule estraggono solo i valori, non il formato. È possibile applicare la stessa formattazione utilizzando lo strumento Copia formato su tutti i fogli.
-
Il valore viene aggiornato quando cambiamo il valore nel riferimento di cella.
-
Possiamo modificare i valori all’interno della formula utilizzando diversi operatori come l’operatore matematico per i numeri, l’operatore “&” per i valori di testo.
Spero che questo articolo su Come ottenere l’incremento del riferimento di cella utilizzando la funzione INDIRETTO sia esplicativo. Trova altri articoli sull’estrazione di valori utilizzando le formule qui. Se ti sono piaciuti i nostri blog, condividilo con i tuoi amici su Facebook. E puoi anche seguirci su Twitter e Facebook. Ci piacerebbe sentire la tua opinione, facci sapere come possiamo migliorare, integrare o innovare il nostro lavoro e renderlo migliore per te. Scrivici a [email protected]
Articoli correlati:
link: / excel-range-name-all-about-excel-named-range-excel-range-name [All About Excel Named Ranges]: * gli intervalli excel contrassegnati con nomi sono facili da usare nelle formule di Excel. Scopri tutto qui.
link: / excel-range-name-what-is-name-box-in-excel [The Name Box in Excel]: Excel Name Box non è altro che una piccola area di visualizzazione in alto a sinistra del foglio Excel che mostra il nome di celle o intervalli attivi in Excel. Puoi rinominare una cella o un array per i riferimenti.
link: / excel-formula-and-function-get-sheet-name-only [How to Get Sheet name of worksheet in Excel]: CELL Function in Excel ti dà le informazioni riguardanti qualsiasi foglio di lavoro come col, contenuto, nome file, ..eccetera. Scopri come ottenere il nome del foglio utilizzando la funzione CELLA qui.
link: / information-formulas-how-to-get-sequential-row-number-in-excel [How To Get Sequential Row Number in Excel]: * A volte abbiamo bisogno di ottenere un numero di riga sequenziale in una tabella, può essere un numero di serie o qualsiasi altra cosa. In questo articolo, impareremo come numerare le righe in Excel dall’inizio dei dati.
link: / excel-text-formas-increment-a-number-in-a-text-string-in-excel [Increment a number in a text string in excel]: If you have a large list of items and you devi aumentare l’ultimo numero del testo del vecchio testo in excel, avrai bisogno di aiuto dalle due funzioni TESTO e DESTRA.
Articoli popolari:
link: / tips-if-condition-in-excel [Come usare la funzione IF in Excel]: L’istruzione IF in Excel controlla la condizione e restituisce un valore specifico se la condizione è TRUE o restituisce un altro valore specifico se FALSE .
link: / formule-e-funzioni-introduzione-di-vlookup-funzione [Come usare la funzione CERCA.VERT in Excel]: Questa è una delle funzioni più utilizzate e popolari di Excel che viene utilizzata per cercare valori da intervalli diversi e lenzuola. link: / tips-countif-in-microsoft-excel [Come usare la funzione CONTA.SE in Excel]: Conta i valori con le condizioni usando questa straordinaria funzione. Non è necessario filtrare i dati per contare valori specifici. La funzione Countif è essenziale per preparare la tua dashboard.
link: / excel-formula-and-function-excel-sumif-function [Come usare la funzione SUMIF in Excel]: Questa è un’altra funzione essenziale del dashboard. Questo ti aiuta a riassumere i valori su condizioni specifiche.