Trova ennesima grande con criteri e all’ennesima più piccolo con i criteri in Excel
In questo articolo, impareremo come trovare l’ennesimo più piccolo con i criteri e l’ennesimo più grande con i criteri dalla tabella data in Excel.
Scenario:
In parole semplici, mentre si lavora con i numeri nei numeri di dati, a volte viene data una condizione, ovvero quando è necessario cercare il quinto valore più alto dato. È possibile eseguire facilmente la soluzione a questo problema utilizzando le funzioni di Excel come spiegato di seguito.
Ennesimo più grande con criteri
Come risolvere il problema?
Per questo articolo ci verrà richiesto di usare link: / logical-formas-excel-large-function [LARGE function]. Ora creeremo una formula da queste funzioni. Qui ci viene fornita una tabella e dobbiamo trovare l’ennesimo valore più grande nell’intervallo con determinati criteri.
Formula generica:
{ = LARGE ( IF ( c_range = "value" , range ) , n )}
intervallo_c: valore dell’intervallo di criteri: intervallo di valori di corrispondenza dei criteri: array di risultati n: n-esimo più grande Nota: non inserire manualmente parentesi graffe. Questa è una formula di matrice, deve utilizzare Ctrl + Maiusc + Invio al posto di Invio, dove restituisce #NUM! errore.
Esempio:
Tutto ciò potrebbe creare confusione da capire. Quindi, testiamo questa formula eseguendola nell’esempio mostrato di seguito.
Qui abbiamo i dettagli dell’ordine con data, regione e prezzo dell’ordine.
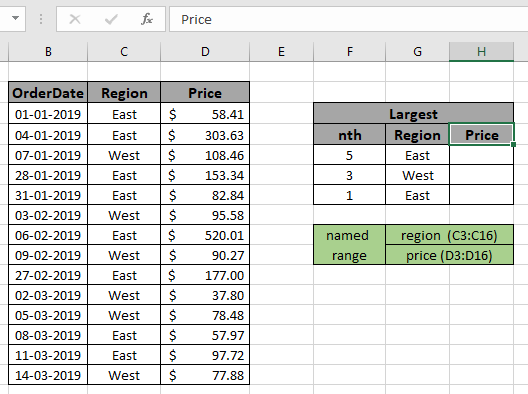
Dobbiamo scoprire il quinto prezzo dell’ordine più grande dalla regione orientale. Qui l’intervallo viene fornito utilizzando lo strumento Excel intervallo denominato.
regione (C3: C16)
prezzo (G3: G16)
In primo luogo, dobbiamo trovare il quinto valore più grande utilizzando la funzione GRANDE e quindi eseguire l’operazione di somma su quei 5 valori. Ora useremo la seguente formula per ottenere la somma
Usa la formula:
{ = LARGE ( IF ( region = G5 , price ) , F5 )}
Spiegazione:
-
La funzione
link: / tips-if-condition-in-excel [IF]controlla i criteri che corrispondono a tutti i valori nella regione con il valore East dato nella cella G5 e restituisce i valori TRUE corrispondenti dalla fascia di prezzo.
GRANDE (\ {58.41; 303.63; FALSE; 153.34; 82.84; FALSE; 520.01; FALSE; 177; FALSE; FALSE; 57.97; 97.72; FALSE}), F5)
-
link: / logical-formas-excel-large-function [LARGE]
la funzione prende l’array che ha tutta la fascia di prezzo come mostrato sopra e restituisce il quinto valore più grande dall’array come mostrato nell’istantanea sottostante.
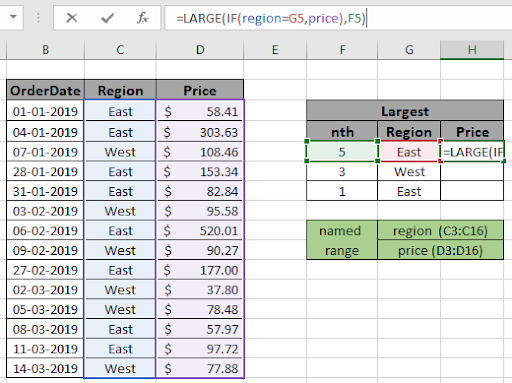
È possibile visualizzare la formula nella casella della formula come mostrato nell’istantanea sopra. Usa Ctrl + Maiusc + Invio per ottenere il risultato.
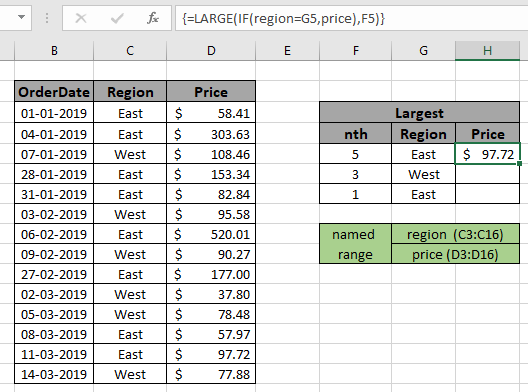
Come puoi vedere, la formula dell’array restituisce il quinto prezzo più grande $ 97,72 con regione est.
Puoi anche inserire array come array, criteri tra virgolette e valore n direttamente alla funzione invece di utilizzare il riferimento di cella o l’intervallo denominato.
Usa la formula:
{ = LARGE ( IF ( C3:C16 = "West" , D3:D16 ) , 3 )}
Usa Ctrl + Maiusc + Invio
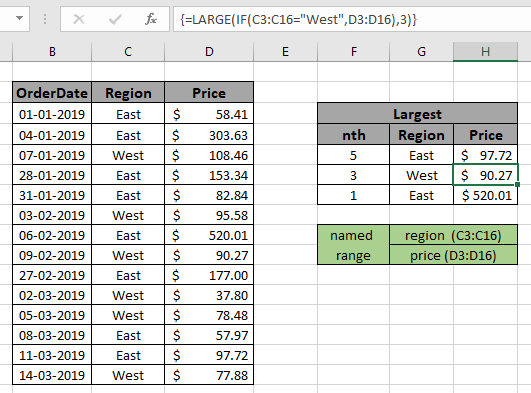
Puoi vedere che la formula funziona bene dove trova l’ennesimo valore più grande con criteri nella tabella.
Ennesimo più basso con criteri
Come risolvere il problema?
Per questo articolo ci verrà richiesto di usare link: / statistics-formas-excel-small-function [SMALL function]. Ora creeremo una formula da queste funzioni. Qui ci viene fornita una tabella e dobbiamo trovare l’ennesimo valore più piccolo nell’intervallo con determinati criteri.
Formula generica:
{ = SMALL ( IF ( c_range = "value" , range ) , n )}
intervallo_c: valore dell’intervallo di criteri: intervallo di valori di corrispondenza dei criteri: array di risultati n: n-esimo più grande Nota: non inserire manualmente parentesi graffe. Questa è una formula di matrice, deve utilizzare Ctrl + Maiusc + Invio al posto di Invio, dove restituisce #NUM! errore.
Esempio:
Tutto ciò potrebbe creare confusione da capire. Quindi, testiamo questa formula eseguendola nell’esempio mostrato di seguito.
Qui abbiamo i dettagli dell’ordine con data, regione e prezzo dell’ordine.
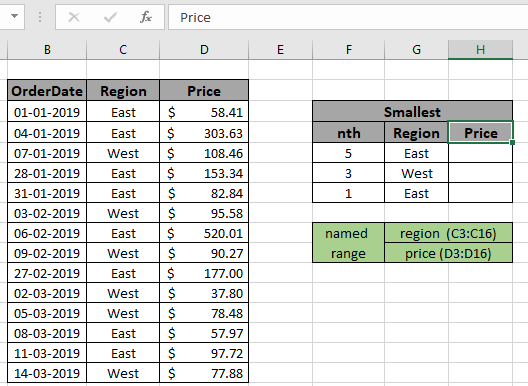
Dobbiamo scoprire l’ennesimo prezzo d’ordine minimo dalla regione orientale. Qui l’intervallo viene fornito utilizzando lo strumento Excel intervallo denominato.
regione (C3: C16)
prezzo (G3: G16)
In primo luogo, dobbiamo trovare il Quinto valore più piccolo o più basso utilizzando la funzione SMALL e quindi cercare l’operazione da eseguire sui valori.
Ora useremo la seguente formula per ottenere la somma
Usa la formula:
{ = SMALL ( IF ( region = G5 , price ) , F5 )}
Spiegazione:
-
La funzione
link: / tips-if-condition-in-excel [IF]controlla i criteri che corrispondono a tutti i valori nella regione con il valore East dato nella cella G5 e restituisce i valori TRUE corrispondenti dalla fascia di prezzo.
GRANDE (\ {58.41; 303.63; FALSE; 153.34; 82.84; FALSE; 520.01; FALSE; 177; FALSE; FALSE; 57.97; 97.72; FALSE}), F5)
-
link: / statistics-formas-excel-small-function [SMALL]
la funzione prende l’array che ha tutta la fascia di prezzo come mostrato sopra e restituisce il quinto valore più grande dall’array come mostrato nell’istantanea sottostante.
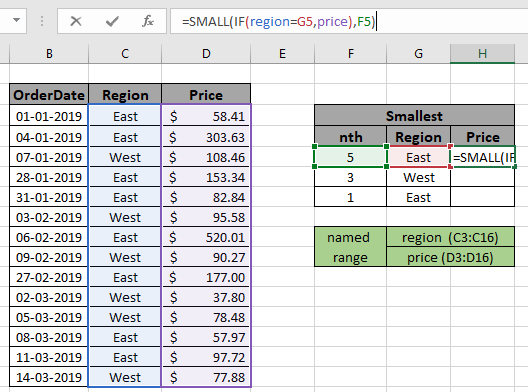
È possibile visualizzare la formula nella casella della formula come mostrato nell’istantanea sopra. Usa Ctrl + Maiusc + Invio per ottenere il risultato.
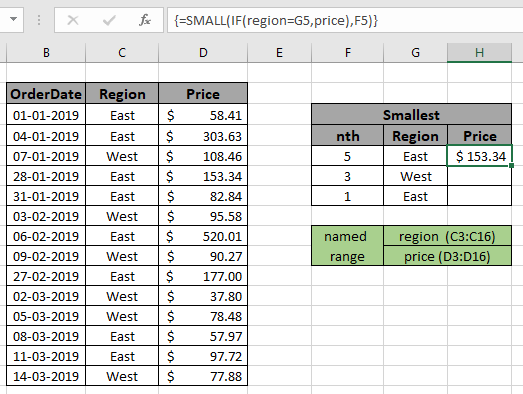
Come puoi vedere, la formula dell’array restituisce il quinto prezzo più piccolo $ 153,34 con regione est.
Puoi anche inserire array come array, criteri tra virgolette e valore n direttamente alla funzione invece di utilizzare il riferimento di cella o l’intervallo denominato.
Usa la formula:
{ = SMALL ( IF ( C3:C16 = "west" , D3:D16 ) , 3 )}
Usa Ctrl + Maiusc + Invio
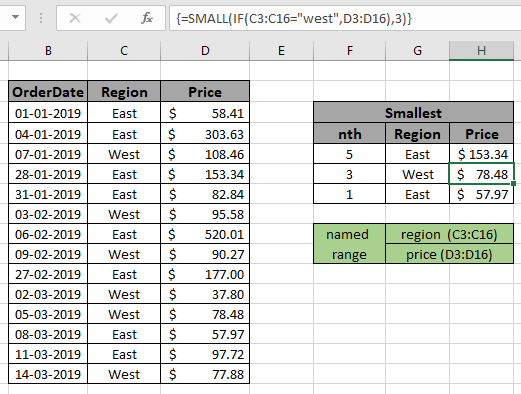
Puoi vedere che la formula funziona bene dove trovi l’ennesimo valore più grande con criteri nella tabella.
Ecco alcune note osservative mostrate di seguito.
Note:
-
La formula funziona solo con i numeri.
-
Non inserire manualmente parentesi graffe. Questa è una formula di matrice, deve utilizzare Ctrl + Maiusc + Invio al posto di Invio, dove restituisce #NUM!
errore. . Il valore di non può essere maggiore del valore del numero di criteri o restituisce #NUM! Errore.
-
Se i criteri non corrispondono; t corrisponde alla formula restituisce un errore.
-
L’array degli argomenti deve essere della stessa lunghezza della funzione.
Spero che questo articolo su come trovare l’ennesimo più grande con criteri e l’ennesimo più piccolo con criteri in Excel sia esplicativo. Esplora altri articoli sulle formule di ricerca in Excel qui. Se ti sono piaciuti i nostri blog, condividilo con i tuoi amici su Facebook. E puoi anche seguirci su Twitter e Facebook. Ci piacerebbe sentire la tua opinione, facci sapere come possiamo migliorare, integrare o innovare il nostro lavoro e renderlo migliore per te. Scrivici a [email protected]
Articoli correlati
link: / summing-excel-sumproduct-function [Come usare la funzione SUMPRODUCT in Excel]: Restituisce la SOMMA dopo la moltiplicazione dei valori in più array in Excel.
link: / summing-sum-if-date-is-between [SUM se la data è compresa tra]: Restituisce la SOMMA dei valori tra date date o periodo in Excel.
link: / summing-sum-if-date-is-greater-than-given-date [Sum se la data è maggiore della data specificata]: * Restituisce la SOMMA dei valori dopo la data o il periodo specificati in Excel.
link: / summing-2-ways-to-sum-by-month-in-excel [2 Ways to Sum by Month in Excel]: * Restituisce la SOMMA dei valori all’interno di un dato mese specifico in Excel.
link: / summing-how-to-sum-multiple-columns-with-condition [How to Sum Multiple Columns with Condition]: Restituisce la SOMMA dei valori su più colonne con condizione in Excel `link: / tips-excel- caratteri jolly [Come usare i caratteri jolly in Excel *] `: Conta le celle che corrispondono alle frasi usando i caratteri jolly in Excel
Articoli popolari
link: / keyboard-formula-shortcuts-50-excel-shortcuts-to-aumentare-la-produttività [50 scorciatoia Excel per aumentare la produttività]: Diventa più veloce nel tuo compito. Queste 50 scorciatoie ti faranno lavorare ancora più velocemente su Excel.
link: / formule-e-funzioni-introduzione-di-vlookup-funzione [Come utilizzare la funzione CERCA.VERT in Excel]: Questa è una delle funzioni più utilizzate e popolari di Excel che viene utilizzata per cercare valori da intervalli diversi e lenzuola. link: / tips-countif-in-microsoft-excel [Come usare la funzione CONTA.SE in Excel]: Conta i valori con le condizioni usando questa straordinaria funzione. Non è necessario filtrare i dati per contare valori specifici. La funzione Countif è essenziale per preparare la tua dashboard.
link: / excel-formula-and-function-excel-sumif-function [Come usare la funzione SUMIF in Excel]: Questa è un’altra funzione essenziale del dashboard. Questo ti aiuta a riassumere i valori su condizioni specifiche.