Ottenere informazioni Dipendente che usa VLOOKUP in Excel
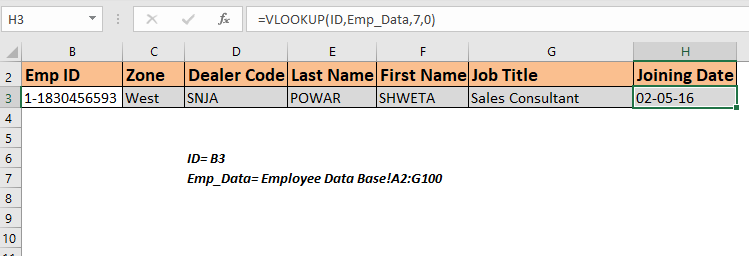
Per recuperare le informazioni da un database dei dipendenti possiamo utilizzare una formula CERCA.VERT. Questa formula troverà semplicemente l’ID univoco e restituirà le informazioni relative a quell’ID dipendente. Se non conosci le funzioni CERCA.VERT, questo è uno dei migliori esercizi CERCA.VERT. Quindi, per recuperare i record dei dipendenti dal database, possiamo usare questa semplice formula CERCA.VERT:
|
= |
ID: * è l’ID univoco del dipendente nel database. Lo useremo per cercare le informazioni sui dipendenti.
Database *: è una tabella che contiene le informazioni dei dipendenti.
La prima colonna deve essere l’ID.
Col: è il numero della colonna da cui vuoi recuperare il valore.
0 o Falso: viene utilizzato per la corrispondenza esatta CERCA.VERT.
Ora che conosciamo la formula generica, usiamola come esempio.
Recupera le informazioni sui dipendenti utilizzando CERCA.VERT dalla tabella dei dipendenti Abbiamo una tabella che contiene i dettagli di tutti i dipendenti di un’organizzazione su un foglio separato. La prima colonna contiene l’ID di questi dipendenti. Ho chiamato questa tabella come emp_data.
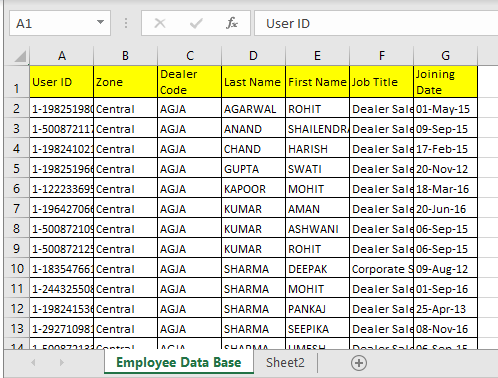
Ora il mio foglio di ricerca deve recuperare le informazioni del dipendente il cui ID è scritto nella cella B3. Ho chiamato B3 come ID.
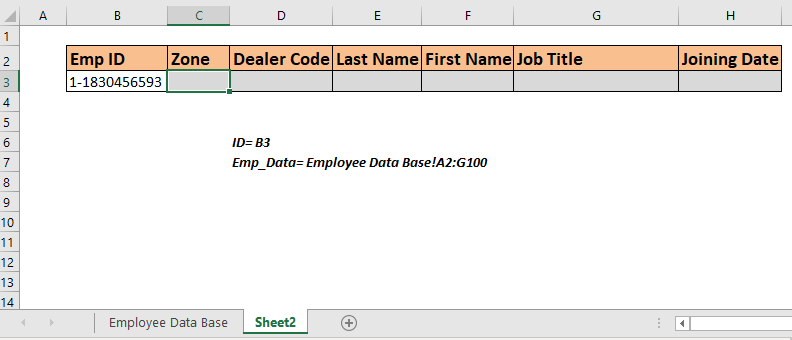
Per facilità di comprensione, tutte le intestazioni di colonna sono esattamente nello stesso ordine della tabella emp_data.
Ora scrivi la formula seguente nella cella C3 per recuperare la zona dell’ID dipendente scritto in B3.
|
= |
Ciò tornerà alla zona dell’ID dipendente 1-1830456593 perché la colonna numero 2 nel database contiene la zona dei dipendenti.
Copia questa formula nel resto delle celle e modifica il numero di colonna nella formula per ottenere tutte le informazioni dei dipendenti.
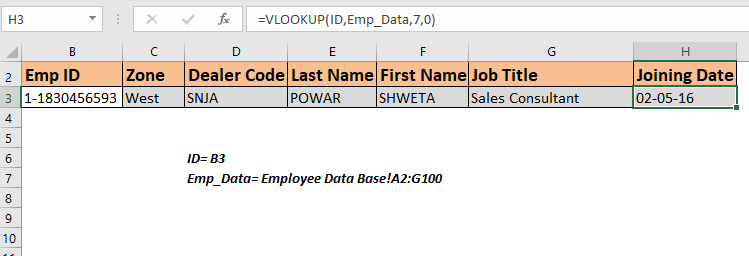
Puoi vedere che tutte le informazioni relative all’ID menzionato nella cella B3. Qualunque sia l’ID che scrivi nella cella B3, tutte le informazioni verranno recuperate senza apportare modifiche alla formula.
Come funziona?
Non c’è niente di complicato. Stiamo semplicemente utilizzando la funzione CERCA.VERT per cercare l’ID e quindi recuperare la colonna menzionata. Esercitati in CERCA.VERT utilizzando tali dati per comprendere di più il CERCA.VERT.
Recupera i dati dei dipendenti utilizzando le intestazioni Nell’esempio precedente, tutte le colonne erano organizzate nello stesso ordine, ma ci saranno momenti in cui avrai un database con centinaia di colonne. In questi casi, questo metodo per recuperare le informazioni sui dipendenti non sarà valido. Sarebbe meglio se la formula potesse esaminare l’intestazione della colonna e recuperare i dati da quella colonna dalla tabella dei dipendenti.
Quindi, per recuperare il valore dalla tabella utilizzando le intestazioni di colonna, useremo un link: / lookup-formulas-vlookup-with-dynamic-col-index [metodo di ricerca a 2 vie] o diciamo VLOOKUP colonna dinamica.
Usa questa formula nella cella C3 e copia nelle altre celle. Non è necessario modificare nulla nella formula, tutto verrà recuperato da emp_data.
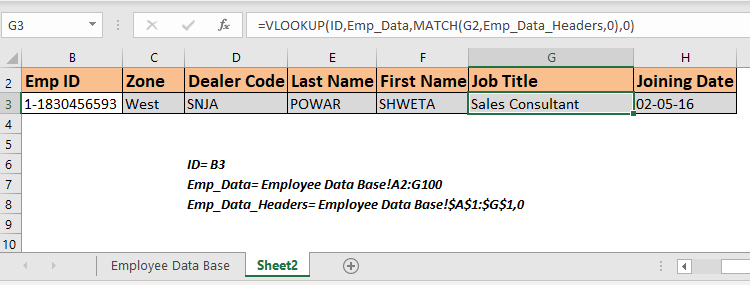
Questa formula recupera semplicemente tutte le informazioni dalle colonne corrispondenti.
Puoi confondere le intestazioni nel rapporto, questo non farà alcuna differenza. Qualunque sia l’intestazione scritta nella cella sopra, i rispettivi dati contengono.
Come funziona?
Questo è semplicemente un VLOOKUP dinamico. Puoi leggere a riguardo link: / lookup-formas-vlookup-with-dynamic-col-index [qui].
Se lo spiego qui, diventerà un articolo troppo grande.
Recupera ID dipendente con corrispondenza parziale Può accadere che non ricordi l’intero ID di un dipendente, ma desideri comunque recuperare le informazioni di qualche ID. In questi casi link: / lookup-formas-partial-match-with-vlookup-function [partial match VLOOKUP] è la soluzione migliore. Ad esempio, se so che alcuni ID contengono 2345 ma non conosco l’intero ID. Se inserisco questo numero nella cella C3, l’output sarà come.
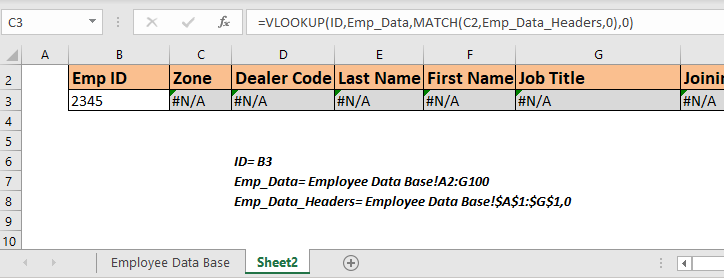
Non otteniamo niente. Poiché nulla corrisponde a 2345 nella tabella. Modifica la formula sopra in questo modo.
Copia questo nell’intera riga. Ora hai le informazioni del primo dipendente che contiene questo numero.
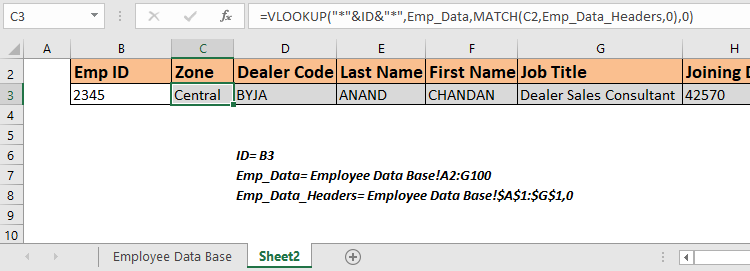
Si noti che otterremo il primo ID che contiene il numero corrispondente nella colonna Emp Id. Se qualsiasi altro ID contiene lo stesso numero, questa formula non recupererà le informazioni di quel dipendente.
Se vuoi ottenere tutti gli ID dei dipendenti che contengono lo stesso numero, usa link: / lookup-formulas-vlookup-multiple-values [formula che cerca tutti i valori corrispondenti].
Quindi sì ragazzi, è così che puoi recuperare le informazioni sui dipendenti da una tabella dati in Excel utilizzando la formula CERCA.VERT. Esercitati sempre di più su CERCA.VERT con tali dati per comprendere il funzionamento di CERCA.VERT.
Spero che sia stato abbastanza esplicativo e sia servito al tuo scopo di essere qui.
In caso di dubbi su questo articolo o su qualsiasi altro dubbio relativo a Excel VBA, chiedimi nella sezione commenti qui sotto. Fino ad allora continua a esercitarti e continua a eccellere.
Articoli correlati
link: / lookup-formulas-how-to-retrieve-latest-price-in-excel [How to Retrieve Latest Price in Excel]: È comune aggiornare i prezzi in qualsiasi attività commerciale e utilizzare i prezzi più recenti per qualsiasi acquisto o le vendite sono obbligatorie. Per recuperare l’ultimo prezzo da un elenco in Excel utilizziamo la funzione CERCA. La funzione CERCA recupera il prezzo più recente.
link: / lookup-formas-vlookup-function-to-calcola-voto-in-excel [funzione CERCA.VERT per calcolare il voto in Excel]: Per calcolare i voti IF e IFS non sono le uniche funzioni che puoi usare. CERCA.VERT è più efficiente e dinamico per tali calcoli condizionali. Per calcolare i voti utilizzando CERCA.VERT possiamo utilizzare questa formula.
link: / lookup-formas-17-things-about-excel-vlookup [17 Things About Excel VLOOKUP]: VLOOKUP è più comunemente usato per recuperare i valori corrispondenti, ma CERCA.VERT può fare molto di più. Ecco 17 cose su CERCA.VERT che dovresti sapere per usare in modo efficace.
link: / lookup-formas-lookup-the-first-text-from-a-list [CERCA il primo testo da un elenco in Excel]: La funzione CERCA.VERT funziona bene con i caratteri jolly. Possiamo usarlo per estrarre il primo valore di testo da un dato elenco in Excel. Ecco la formula generica.
link: / lookup-formulas-lookup-date-with-last-value-in-list [LOOKUP date with last value in list]: Per recuperare la data che contiene l’ultimo valore usiamo la funzione LOOKUP. Questa funzione verifica la cella che contiene l’ultimo valore in un vettore e quindi utilizza quel riferimento per restituire la data.
Articoli popolari:
link: / keyboard-formula-shortcuts-50-excel-shortcuts-to-aumentare-la-produttività [50 scorciatoia Excel per aumentare la produttività]: Diventa più veloce nel tuo compito. Queste 50 scorciatoie ti faranno lavorare ancora più velocemente su Excel.
link: / tips-countif-in-microsoft-excel [Come usare la funzione CONTA.SE in Excel]: Conta i valori con le condizioni usando questa straordinaria funzione. Non è necessario filtrare i dati per contare valori specifici. La funzione Countif è essenziale per preparare la tua dashboard.
link: / excel-formula-and-function-excel-sumif-function [Come usare la funzione SUMIF in Excel]: Questa è un’altra funzione essenziale del dashboard. Questo ti aiuta a riassumere i valori su condizioni specifiche.
link: / formule-e-funzioni-introduzione-di-vlookup-funzione [Come usare la funzione CERCA.VERT in Excel]: Questa è una delle funzioni più utilizzate e popolari di Excel che viene utilizzata per cercare valori da intervalli diversi e lenzuola.