Come calcolare guadagnare punti perdono in Excel
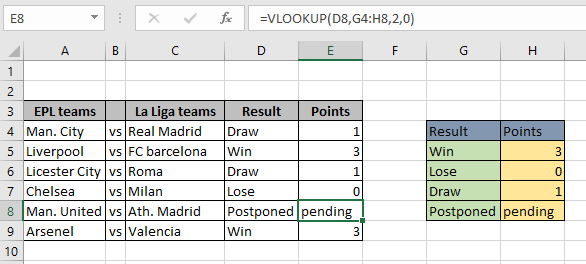
In questo articolo, impareremo come calcolare i punti vincenti / persi utilizzando la funzione CERCA.VERT in Excel.
Scenario:
Vinci o perdi sono i risultati di una partita giocata tra due squadre. I risultati producono punti per la squadra vincente e punti ridotti per la squadra perdente. Può esserci un numero qualsiasi di risultati della partita giocata. Quindi la formula di Excel ti consente di restituire un numero qualsiasi di risultati dipendenti.
Come risolvere il problema?
Se ci sono solo due risultati della partita, puoi scegliere la semplice formula della funzione IF in cui la funzione controlla il risultato se vince, la squadra ottiene 3 punti o se perde, la squadra perde un punto.
Per questo problema in cui possiamo avere 4 o più di 4 risultati, possiamo usare la formula IF annidata con la formula 3 IF una dentro l’altra. Ulteriori informazioni su link: / logical-formas-excel-nested-if-function [funzione IF annidata] qui. Ma ciò richiederebbe uno sforzo maggiore e le possibilità di errore sono maggiori. Quindi abbiamo iniziato a pensare se avessimo una tabella dei risultati e potessimo estrarre i valori quando e dove richiesto. La funzione CERCA.VERT può eseguire l’attività e la formula generica è condivisa di seguito.
Formula generica:
|
= result_table, point_col, 0) |
lookup_result: valore di ricerca tabella_risultato: tabella dei risultati con risultati sul lato sinistro e punti sul lato destro.
point_col: numero di colonna della tabella per cercare i punti 0: trova la corrispondenza esatta
Esempio:
Tutto ciò potrebbe creare confusione da capire. Quindi, testiamo questa formula eseguendola nell’esempio mostrato di seguito. Qui applicheremo la formula sul valore della cella di ricerca per ottenere il risultato corrispondente nella cella richiesta. Di seguito la formula da applicare. Qui abbiamo 4 valori corrispondenti nella tabella dei risultati.
Usa la formula:
|
= |
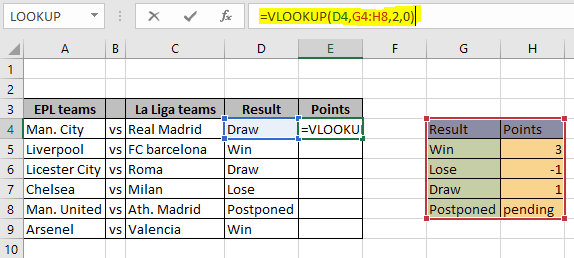
Qui il valore di ricerca viene fornito come riferimento di cella e la tabella viene fornita come riferimento di matrice. Premi Invio per ottenere i punti per il risultato dell’estrazione vincente.
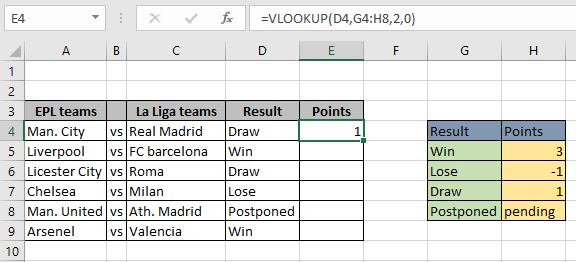
Ora congela il riferimento all’array della tabella ($ G $ 4: $ H $ 8), per copiare la formula nelle corrispondenze rimanenti usando la scorciatoia Ctrl + D o usa l’opzione di trascinamento della cella dall’angolo in basso a destra della cella.
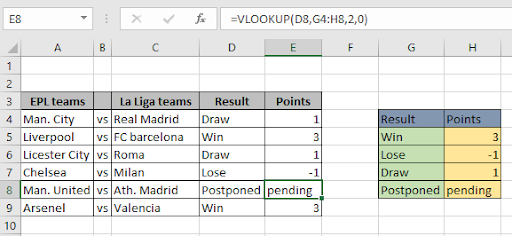
Come puoi vedere nell’immagine sopra, tutti i punti che corrispondono al valore del risultato sono qui. Puoi anche link: / logical-formas-calcola-voti-con-criteri-in-excel [scopri i voti o il punteggio del test] usando la stessa formula. Ulteriori informazioni sull’estrazione di valori dalla tabella qui.
Ecco tutte le note osservative riguardanti l’utilizzo della formula.
Note:
-
La tabella VLOOKUP deve avere lookup_array nella colonna più a sinistra. . L’indice di colonna non può essere 1.
-
L’argomento 0 viene utilizzato per il valore di corrispondenza esatta. Usa 1 per il valore di corrispondenza approssimativo.
-
Assicurati di congelare la matrice della tabella, se stai copiando da una alle celle rimanenti.
-
La funzione restituisce un errore # N / D, se il valore di ricerca non viene trovato nell’array di ricerca. Quindi prendi l’errore, se necessario.
-
È inoltre possibile utilizzare la funzione INDICE e CONFRONTA, se la matrice dei punti di ricerca si trova a sinistra della matrice dei risultati della ricerca.
Spero che questo articolo su Come calcolare i punti di vittoria persa in Excel sia esplicativo. Trova altri articoli sulla ricerca delle formule qui. Se ti sono piaciuti i nostri blog, condividilo con i tuoi amici su Facebook. Puoi anche seguirci su Twitter e Facebook. Ci piacerebbe sentire la tua opinione, facci sapere come possiamo migliorare, completare o innovare il nostro lavoro e renderlo migliore per te. Scrivici a mailto: [email protected] [[email protected]]
Articoli correlati
link: / lookup-formulas-excel-lookup-function [Come usare la funzione CERCA in Excel]: Trova il valore di ricerca nell’array usando la funzione CERCA spiegata con l’esempio.
link: / lookup-formas-use-index-and-match-to-lookup-value [Usa INDICE e CONFRONTA al valore di ricerca]: la funzione INDICE e CONFRONTA per cercare il valore come richiesto.
link: / summing-sum-range-with-index-in-excel [SUM range with INDEX in Excel]: Usa la funzione INDICE per trovare la SOMMA dei valori come richiesto.
Articoli popolari:
link: / keyboard-formula-shortcuts-50-excel-shortcuts-to-aumentare-la-produttività [50 Excel Shortcut to Increase Your Productivity]: Diventa più veloce nel tuo compito. Queste 50 scorciatoie ti faranno lavorare ancora più velocemente su Excel.
link: / tips-countif-in-microsoft-excel [Come usare la funzione CONTA.SE in Excel]: Conta i valori con le condizioni usando questa straordinaria funzione. Non è necessario filtrare i dati per contare valori specifici. La funzione Countif è essenziale per preparare la tua dashboard.
link: / excel-formula-and-function-excel-sumif-function [Come usare la funzione SUMIF in Excel]: Questa è un’altra funzione essenziale del dashboard. Questo ti aiuta a riassumere i valori su condizioni specifiche.
link: / formule-e-funzioni-introduzione-di-vlookup-funzione [Come usare la funzione CERCA.VERT in Excel]: Questa è una delle funzioni più utilizzate e popolari di Excel che viene utilizzata per cercare valori da intervalli diversi e lenzuola.