Come ottenere conversioni di valuta calcolatore in Excel
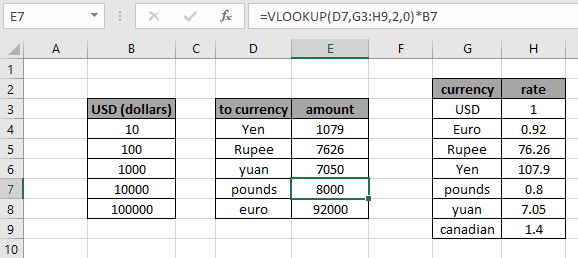
In questo articolo, impareremo come ottenere un calcolatore di conversione di valuta in Excel.
Scenario:
In generale, ci imbattiamo in situazioni in cui dobbiamo trovare la valuta o il calcolatore di conversione di denaro. Per questo abbiamo bisogno di una tabella di conversione con l’importo e la valuta da convertire. Per convertire un importo di una valuta in un’altra, dobbiamo moltiplicarlo per un fattore che è il tasso di conversione. Ma non ci crederesti, puoi eseguire l’attività con la funzione di base di Excel link: / formule-e-funzioni-introduzione-di-vlookup-funzione [funzione CERCA.VERT]. Questa funzione trova il fattore di moltiplicazione o il tasso dalla tabella.
1 dollaro USD = 0,92 euro Quindi 10 dollari USD = 9,2 euro (0,92 è il tasso)
Come risolvere il problema?
Devi pensare a come sia possibile eseguire operazioni logiche su array di tabelle usando link: / formule-e-funzioni-introduzione-funzione-vlookup [funzione CERCA.VERT]. La funzione CERCA.VERT in Excel è molto utile, ti consentirà di svolgere alcune attività difficili in Excel. La funzione CERCA.VERT trova i valori nella matrice della tabella corrispondenti ai valori richiesti e restituisce il risultato. Per questo problema, utilizzeremo la formula seguente.
Formula generica:
|
( lookup_currency , usd_conversion_table , col , 0 ) * usd_dollar |
lookup_currency: usd per cercare la valuta usd_conversion_table: da usd alla tabella dei tassi di cambio col: colonna del campo tasso della tabella 0: corrispondenza esatta usd_dollar: dollaro da convertire.
Esempio:
Tutto ciò potrebbe creare confusione da capire. Quindi, testiamo questa formula eseguendola nell’esempio mostrato di seguito. Qui abbiamo i dati sul lato destro e un importo (USD) da convertire in una determinata valuta.
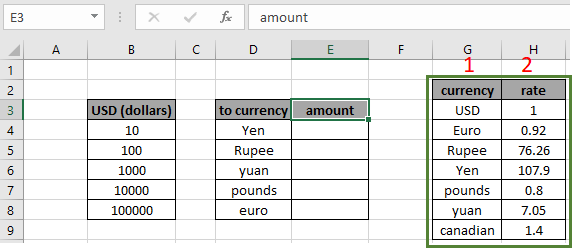
Qui l’array della tabella è G3: H9. Nella tabella abbiamo la conversione di 1 USD (dollari) in una data valuta con tasso. Qui la formula estrae l’importo (in yen) quando vengono convertiti 10 $ USD.
Usa la formula:
|
( D4 , G3:H9 , 2 , 0 ) * B4 |
Spiegazione:
-
D4, Yen è il valore di ricerca che cerca il tasso corrispondente allo Yen.
-
La funzione cerca il valore nella tabella G3: H9.
-
La funzione cerca il valore nella seconda colonna della tabella in cui la prima colonna deve avere il valore di ricerca e la tariffa è la seconda colonna.
-
0 trova la corrispondenza esatta.
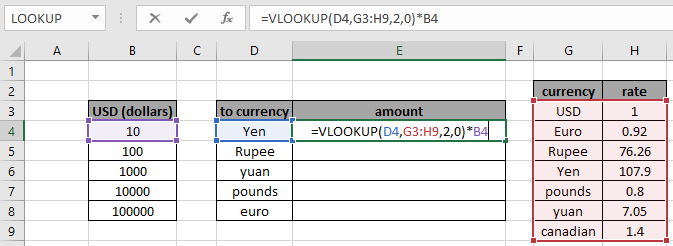
Qui l’intervallo come tabella viene fornito come riferimento di matrice e il valore come riferimento di cella. Premi Invio per ottenere il risultato.
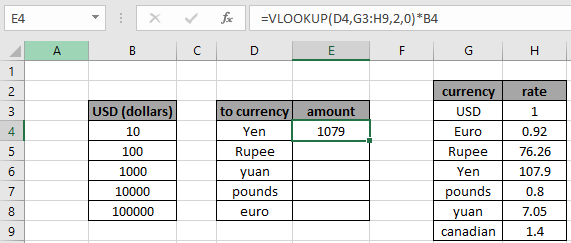
Quando 10 $ USD vengono convertiti in yen, risultano essere 1079 yen. Ora per ottenere le altre conversioni basta aggiungere valori paralleli al valore sopra e congelare l’array della tabella usando ($) char. Quindi usa Ctrl + D per copiare la formula nelle celle rimanenti.
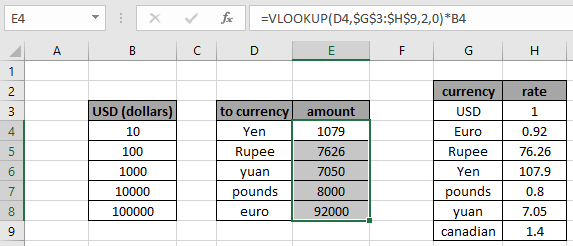
Come puoi vedere, ora possiamo ottenere qualsiasi conversione che si trova nella tabella di conversione. E utilizzando solo una funzione di Excel, otteniamo la conversione di denaro o la conversione di valuta utilizzando la formula spiegata sopra. La funzione restituisce un errore, se non trova la corrispondenza nella funzione. Ma CERCA.VERT non fa distinzione tra maiuscole e minuscole, quindi può corrispondere a Yen, YEN o Yen. Usa link: / logical-formas-excel-exact-function-2 [Funzione esatta] con il valore di ricerca, per ottenere la formula per il valore di ricerca con distinzione tra maiuscole e minuscole.
Ecco tutte le note osservative riguardanti l’utilizzo della formula.
Note:
-
L’array di velocità nella formula funziona solo con i numeri, ma l’array loop_up può essere con numeri e valori di testo.
-
Assicurati di controllare l’errore di ortografia nel valore di ricerca e nell’array di ricerca.
-
Se la formula restituisce l’errore #VALORE, verificare che le parentesi graffe utilizzate siano presenti in un ordine nella formula come mostrato negli esempi nell’articolo.
-
La matrice di ricerca deve essere la prima colonna della tabella di ricerca.
-
Non è possibile guardare verso destra dell’array di ricerca. Assicurati di controllare che l’array di velocità si trovi sul lato sinistro dell’array di ricerca come mostrato nell’articolo. Attento al congelamento della matrice della tabella e dei riferimenti di cella.
Spero che questo articolo su Come ottenere il calcolatore di conversione di valuta in Excel sia esplicativo. Trova altri articoli sulla ricerca e sulle formule di corrispondenza qui. Se ti sono piaciuti i nostri blog, condividilo con i tuoi amici su Facebook. Puoi anche seguirci su Twitter e Facebook. Ci piacerebbe sentire la tua opinione, facci sapere come possiamo migliorare, integrare o innovare il nostro lavoro e renderlo migliore per te. Scrivici a mailto: [email protected] [[email protected]]. *
Articoli correlati:
link: / lookup-formulas-excel-index-function [Come usare la funzione INDICE in Excel]: Restituisce il valore con la posizione dell’indice dalla matrice in Excel utilizzando la funzione INDICE.
link: / lookup-formas-find-the-last-row-with-mixed-data-in-excel [How to find the last row with mixed data in Excel]: working with long unmannered numbers, text or blank cell dati. Estrai l’ultima riga con una cella non vuota usando la formula in Excel.
link: / excel-data-ora-formule-trovare-l’ultimo-giorno-di-un-dato-mese [Trovare l’ultimo giorno di un determinato mese]: Restituisce l’ultimo giorno di un determinato mese.
link: / tips-how-to-get-last-value-in-column [How to Get Last Value In Column]: Trova l’ultimo valore in una colonna o in un elenco.
link: / lookup-formas-differenza-with-the-last-non-blank-cell [Difference with the last non blank cell]: Restituisce la SOMMA dei valori tra date date o periodo in Excel.
Articoli popolari:
link: / keyboard-formula-shortcuts-50-excel-shortcuts-to-aumentare-la-produttività [50 scorciatoie Excel per aumentare la produttività] | Diventa più veloce nel tuo compito. Queste 50 scorciatoie ti faranno lavorare in modo ODD più veloce su Excel.
link: / formule-e-funzioni-introduzione-di-vlookup-funzione [La funzione CERCA.VERT in Excel] | Questa è una delle funzioni più utilizzate e popolari di Excel che viene utilizzata per cercare valori da diversi intervalli e fogli. link: / tips-countif-in-microsoft-excel [COUNTIF in Excel 2016] | Contare i valori con le condizioni utilizzando questa straordinaria funzione. Non è necessario filtrare i dati per contare valori specifici.
La funzione Countif è essenziale per preparare la tua dashboard.
link: / excel-formula-and-function-excel-sumif-function [Come usare la funzione SUMIF in Excel] | Questa è un’altra funzione essenziale della dashboard. Questo ti aiuta a riassumere i valori su condizioni specifiche.